Если фотография должна быть качественной…
Для чего нужно управление цветом
Выбор рабочего пространства RGB в программе Adobe Photoshop
Настройка управления цветом в Adobe Photoshop в окне Color Settings
Работа с профилями в окнах Assign Profile и Convert to Profile
Калибровка и профилирование монитора
Печать с использованием профиля принтера
Управление экранными цветопробами
Несмотря на широкое распространение различных цифровых фоторамок и фотоальбомов на ПК, напечатанная фотография все еще не потеряла своей актуальности. Многие люди цифровым фотоальбомам предпочитают обычные фотоальбомы с реальными фотографиями, ну а портрет в рамке на стене не заменит ни одна цифровая фоторамка.
Большинство пользователей «правильным» зеркальным камерам предпочитают дешевые «мыльницы». Речь, конечно же, идет о неискушенных пользователях, которые умеют снимать лишь в автоматическом режиме, и такие понятия, как RAW-формат, глубина резкости, светосила объектива и т.п., им незнакомы. Подобные пользователи, как правило, не обрабатывают свои фотографии и не пользуются программой Adobe Photoshop. А качества печати, которое обеспечивают центры печати цифровых фотографий или первый попавшийся принтер, им вполне достаточно. И если вы относитесь именно к этой категории пользователей, то данная статья вряд ли вас заинтересует.
Но если вы вложили немало средств в приобретение тушки, а ваши стекла являются предметом зависти фотографов, если такая программа, как Adobe Photoshop, — ваш основной рабочий инструмент, то, наверное, имеет смысл задуматься над тем, как обеспечить максимальное качество печати ваших снимков. Вряд ли качество печати цифровых фотографий, изготовленных в центрах печати, вас устраивает. Да и обычный струйный фотопринтер без специальной подготовки сможет обеспечить лишь приемлемое, но отнюдь не высокое качество печати. Ведь наверняка при печати фотографий в домашних условиях вы замечали, что они выглядят не совсем так, как изображение на экране монитора, что цвет уходит в желтизну или синеву или в черном цвете присутствуют нежелательные зеленые оттенки.
В этой статье мы расскажем о том, как «попасть в цвет» при печати фотографий в домашних условиях и добиться наилучшего качества печати, на которое способен ваш струйный принтер. Как сделать так, чтобы фотография, отображаемая на экране монитора, и отпечатанная фотография максимально совпадали друг с другом по цветопередаче.
Сразу оговоримся, что для обеспечения поставленной задачи нам предстоит, во-первых, откалибровать монитор, во-вторых, откалибровать принтер, а в-третьих, правильно подключить созданные профили принтера и монитора. То есть фактически речь пойдет об управлении цветом.
В Интернете можно найти различные способы калибровки монитора и принтера, не основанные на использовании специальных устройств — спектрофотометров, предназначенных для калибровки мониторов и принтеров. Однако все эти способы калибровки «на глазок» не позволяют получить приемлемых результатов. Поэтому лучше сразу задуматься о приобретении профессионального устройства или же взять его на прокат.
Но прежде чем перейти к практическим шагам, нам предстоит немного отступить от главной темы нашей статьи и напомнить читателям, что такое цветовое пространство, цветовой профиль и для чего нужна система управления цветом.
Для чего нужно управление цветом
Итак, наша основная задача заключается в том, чтобы добиться максимального сходства по цветопередаче между изображением на экране монитора и отпечатанным на принтере. Проблема, однако, состоит в том, что цветовой охват монитора не соответствует цветовому охвату принтера. Поэтому задача заключается не в том, чтобы достичь идентичности изображений (что в принципе невозможно), а в том, чтобы добиться именно максимально возможного сходства изображений за счет грамотного преобразования цветового охвата монитора в цветовой охват принтера.
Монитор является RGB-устройством, то есть работает с цветовым пространством RGB, где каждый цвет описан набором из трех цветовых координат: R (Red), G (Green) и B (Blue), каждая из которых отвечает компоненту цвета в разложении на красный, зеленый и синий цвета.
Каждой цветовой модели соответствует свой цветовой охват. Первоначально цветовая модель RGB была разработана для описания цвета на цветном мониторе, но поскольку мониторы разных моделей и производителей различаются, то было предложено несколько альтернативных цветовых моделей, соответствующих усредненному монитору. К таким моделям относятся, например, sRGB и Adobe RGB, при этом цветовой охват модели Adobe RGB более широкий, чем sRGB.
Струйный принтер также является RGB-устройством, то есть в нем применяется описание цвета, принятое для модели RGB, но его цветовой охват уже, чем у монитора.
Вообще, различные устройства (цифровая камера, монитор, принтер) имеют разные цветовые охваты и могут использовать различные цветовые модели. А потому зеленый цвет, который фиксируется вашей цифровой камерой, будет записан в файл изображения так, как это понимает камера, а компьютер, «прочтя» записанные цифры, воспроизведет их согласно своему «видению» цвета, поэтому на мониторе зеленый цвет может оказаться не совсем зеленым, то есть иметь оттенок желтого или синего цвета.
При печати изображения драйвер принтера по-своему поймет записанные в файле изображения цифры и воспроизведет зеленый цвет таким образом, что он совсем не будет похож на зеленый.
Конечно, для адекватного отображения цвета на мониторе и при печати можно применять способ подгонки на глазок, то есть если, к примеру, отпечатанное изображение уходит в желтизну, то можно скорректировать исходное изображение таким образом, чтобы уменьшить в нем присутствие желтых тонов. Однако понятно, что такой способ корректировки цветопередачи неидеален и очень неточен, а потому желательно воспользоваться иными способами синхронизации цветопередачи при воспроизведении изображения на различных устройствах.
До недавнего времени проблема синхронизации цветопередачи на различных устройствах решалась в основном путем программного сопряжения отдельных пар устройств: сканер — монитор, монитор — принтер, монитор — фотонаборное устройство и т.д. Таких пар получалось довольно много, и каждое новое устройство должно было строить таблицы пересчета для всех остальных устройств, участвующих в данном технологическом процессе.
Кардинально задачу синхронизации цветопередачи можно решить, если вместо использования программных сопряжений для каждой пары устройств (сканер — монитор, монитор — принтер) применять специальное сопряжение между отдельным устройством и некоторым эталонным, промежуточным устройствонезависимым цветовым пространством. Такое сопряжение реализуется за счет использования профиля устройства и стандартизованного алгоритма преобразования цветовых профилей. Профиль устройства описывает цветовой охват (цветовое пространство) устройства и алгоритм преобразования соответствующего цветового пространства в промежуточное эталонное цветовое пространство, и наоборот. Кроме того, каждый файл изображения необходимо сопровождать профилем исходного цветового пространства, то есть пространства, в котором сделано данное изображение. Тогда при загрузке этого файла в программу, поддерживающую работу с профилями (например, в программу Photoshop), исходное цветовое пространство преобразуется в эталонное промежуточное цветовое пространство. На основе профиля монитора цвета из эталонного промежуточного пространства преобразуются в цветовое пространство монитора, и исходный файл корректно отображается на мониторе. При печати файла на основе профиля принтера цвета из промежуточного эталонного пространства преобразуются в цветовое пространство принтера.
Система управления цветом (Color Management System, CMS) на основе профилей устройств и профилей, внедряемых в файл изображения, была воплощена в 1993 году, когда ведущие производители оборудования и ПО для работы с цветными изображениями объединились в Международный консорциум по средствам обработки цветных изображений (International Color Consortium, ICC). Разработанный стандарт ICC обеспечивает совместимость профилей различных производителей. Все профили устройств, созданные на основе стандарта, разработанного ICC, называются ICC-профилями.
Все ICC-совместимые системы поддерживают преобразование исходного цветового пространства в целевое через промежуточное эталонное пространство, называемое PCS (Profile Connection Space). PCS — это пространство для связывания (преобразования) различных профилей. PCS интерпретирует цвета из ICC-профиля и сопоставляет их цветам в устройствонезависимом пространстве CIE XYZ или CIE Lab. PCS — это промежуточное цветовое пространство, которое содержит точное цифровое описание цветов, созданное с использованием модели, основанной на восприятии цветов человеком.
Ядром любой ICC-совместимой системы является модуль управления цветом (Color Management Module, CMM), выполняющий преобразование цветовых пространств. Хотя спецификации ICC стандартны, существует несколько алгоритмов преобразования цветовых пространств. В программе Adobe Photoshop доступны два CMM: Adobe Color Engine (ACE) и Microsoft ICM. Существуют и другие CMM, но они не так важны для пользователей Photoshop. По умолчанию в Photoshop используется ACE, и изменять этот тип преобразования на другой не рекомендуется.
Для того чтобы вы могли более наглядно представить концепцию профилирования устройств и управления цветом, проведем следующую аналогию. За столом переговоров собрались представители нескольких стран, которые говорят на разных языках. Для того чтобы они понимали друг друга, каждому представителю нужен переводчик. Однако трудно найти переводчиков, которые бы одновременно владели несколькими языками. Поэтому проще, чтобы каждый переводчик знал всего два языка: родной для представителя страны язык и универсальный международный язык, которым владеют все переводчики (например, английский). Тогда общение между португальцем и немцем будет происходить следующим образом: один переводчик переводит с португальского на английский, а другой — с английского на немецкий. То есть в данном случае английский язык является промежуточным. Общение между различными устройствами при работе с цветом происходит по аналогичной схеме. Каждое устройство понимает свой язык, а чтобы устройства понимали друг друга, нужен универсальный промежуточный язык, понимаемый всеми устройствами. Таким языком и является PCS.
В ICC-совместимых программах, то есть в программах, поддерживающих управление цветом, ICC-профиль внедряется в файл изображения. Если в изображении имеется такой внедренный ICC-профиль, то программа Adobe Photoshop распознает его и правильно интерпретирует цвет изображения. Если же в изображении нет внедренного ICC-профиля, Photoshop использует профиль, заданный по умолчанию (например, Adobe RGB или sRGB).
В Photoshop управление цветом начинается с загрузки профиля из исходного файла и преобразования его в текущее рабочее пространство RGB. Photoshop также использует информацию из ICC-профиля монитора для обеспечения правильной цветопередачи на экране. Отметим, что при работе в Photoshop с применением цветовых ICC-профилей на мониторе отображаются корректированные цвета, а не цвета исходного изображения. Если редактируемое RGB-изображение находится в рабочем пространстве Adobe RGB и управление цветом включено, то на экран монитора будут выводиться цвета, преобразованные из Adobe RGB через PCS в цветовое пространство профиля монитора.
Подобное происходит и при просмотре на экране CMYK-изображений, открытых в Photoshop: система управления цветом Photoshop преобразует изображение из пространства CMYK через PCS в пространство цветов монитора.
При печати изображения его данные преобразуются из рабочего цветового пространства RGB (например, Adobe RGB) в цветовое пространство, заданное ICC-профилем принтера.
Отметим, что способность программы Photoshop работать с профилями приводит к тому, что изображение, открытое в программе Photoshop, может выглядеть не совсем так, как то же изображение, открытое в программе, предназначенной для просмотра графических файлов, но не поддерживающей работу с ICC-профилями. А использование профилей гарантирует, что изображение будет иметь идентичный вид на правильно откалиброванных (профилированных) мониторах.
Выбор рабочего пространства RGB в программе Adobe Photoshop
При активированном управлении цветом в программе Adobe Photoshop в качестве рабочего цветового пространства RGB можно выбрать различные варианты пространств: sRGB IEC-61966-2.1, Adode RGB (1998), ColorMatch RGB, ProPhoto RGB и Apple RGB. Принцип выбора рабочего пространства достаточно прост. Оптимально, чтобы исходное цветовое пространство, то есть пространство, в котором получены исходные файлы изображения, совпадало с рабочим пространством. К примеру, если вы используете цифровую камеру, в которой задано цветовое пространство Adobe RGB (1998) (многие камеры позволяют выбирать цветовое пространство), то в качестве рабочего пространства Photoshop лучше установить Adobe RGB (1998).
Пространство sRGB IEC-61966-2.1 применяется как многоцелевое стандартное цветовое пространство для различных цифровых устройств (цифровых камер, струйных принтеров и мониторов). Цветовое пространство sRGB соответствует диапазону цветов, воспроизводимому типичным монитором с гаммой 2,2. Поэтому пространство sRGB подходит для файлов без внедренного профиля, полученного с помощью цифровой камеры или сканера. Это цветовое пространство идеально для web-дизайна, но не подходит для фотографии и профессиональной печати. Основной недостаток этого пространства заключается в сильном сужении CMYK: при цветоделении удается сохранить не больше 75-85% оттенков голубого цвета.
Пространство Adode RGB (1998) принято как стандарт для редактирования RGB-изображений, предназначенных для преобразования в CMYK. Так, Adode RGB (1998) используется как рабочее пространство RGB при допечатной подготовке в Photoshop. Пространство Adode RGB (1998) имеет широкую гамму цветов и наиболее часто применяется в качестве рабочего пространства для редактирования фотографий и качественной печати.
Пространство ProPhoto RGB — это RGB-пространство с широким диапазоном цветов, которое можно применять в качестве рабочего пространства при редактировании изображений, предназначенных для печати на струйных принтерах. Это пространство также хорошо подходит для сохранения гаммы снимков в формате RAW при их первоначальном преобразовании в RGB. Данное цветовое пространство, как и пространство Adode RGB (1998), можно использовать в большинстве случаев в качестве рабочего RGB-пространства. Однако если исходное изображение было получено в пространстве Adode RGB (1998) (например, большинство цифровых камер позволяет устанавливать его), то и в качестве рабочего пространства нужно выбирать Adode RGB (1998).
Пространство ColorMatch RGB уже несколько устарело. Оно было разработано компанией Radius как RGB-пространство для монитора. Пространство ColorMatch RGB имеет гамму 1,8 и рекомендуется для применения с платформами Macintosh. Его цветовой охват лишь немного превосходит цветовой охват типичного монитора.
Пространство Apple RGB также относится к устаревшим. Это стандартное пространство старого 13-дюймового монитора Apple. Его рекомендуется использовать в качестве рабочего RGB-пространства только для редактирования старых изображений, созданных в Photoshop для Macintosh с гаммой 1,8.
Настройка управления цветом в Adobe Photoshop в окне Color Settings
Итак, после знакомства с системой управления цветом и профилями устройств пора на практике ознакомиться с методом настройки системы управления цветом в Photoshop.
В дальнейшем все примеры мы продемонстрируем с помощью операционной системы Windows Vista Ultimate 32-bit (английская версия) и программы Adobe Photoshop CS4.
В программе Adobe Photoshop настройка управления цветом задается в окне Color Settings (Параметры цвета) — рис. 1. Для вызова окна Color Settings в меню Edit на панели управления перейдите к пункту Color Settings… или просто нажмите комбинацию клавиш Shift+Ctrl+K.
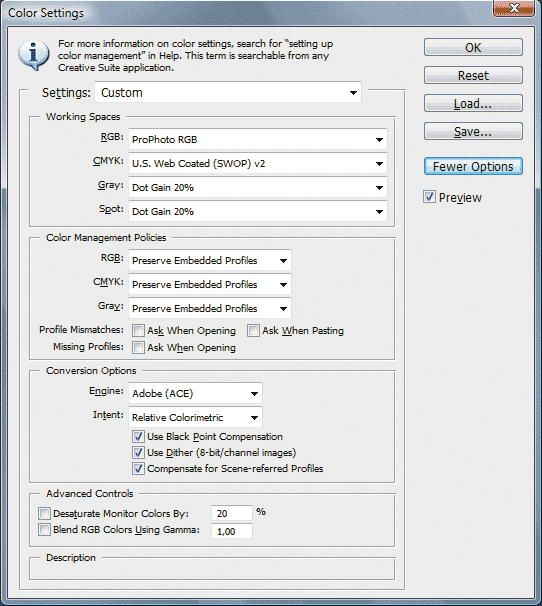
Рис. 1. Окно настройки параметров цвета Color Settings
Раскрывающееся меню Settings (Настройки) в окне Color Settings позволяет выбрать один из готовых наборов управления цветом, который потом можно редактировать. По умолчанию применяется набор North America General Purpose 2. В принципе, можно использовать набор установок по умолчанию, однако его нужно отредактировать.
Самая важная настройка в окне Color Settings — это задание рабочего цветового пространства, которое будет применяться по умолчанию. Оно производится в группе настроек Working Spaces (Рабочие пространства). Для работы с фотографией в качестве рабочего пространства RGB рекомендуем выбрать ProPhoto RGB или Adobe RGB (1998). Рабочие пространства CMYK и Gray в данной группе можно не менять.
Особое внимание следует уделить настройкам группы Color Management Policies (Политика управления цветом). При открытии графического файла Photoshop первым делом проверяет наличие внедренного в файл ICC-профиля. Настройки группы Color Management Policies позволяют задать метод, каким Photoshop будет обрабатывать внедренный в изображение ICC-профиль.
По умолчанию внедренный в изображение профиль сохраняется (установка Preserve Embedded Profiles для каждого типа (RGB, CMYK или Gray) цветового пространства). То есть если графический файл был создан в цветовом пространстве sRGB, Adobe RGB или ProPhoto RGB и в него был внедрен соответствующий профиль, то этот файл будет открыт и сохранен в том же цветовом пространстве, в котором и был создан.
Кроме установки Preserve Embedded Profiles, для каждого типа цветового пространства можно выбрать установки Off (отключить управление цветом) и Convert to Working RGB/CMYK/Gray (Конвертировать внедренный профиль в рабочее цветовое пространство). В случае если выбрана политика Convert to Working RGB/CMYK/Gray, при несовпадении профиля открываемого файла и рабочего цветового пространства будет произведено преобразование внедренного профиля в рабочее цветовое пространство. Если не установить флажок Ask When Opening (более подробно о доступных флажках читайте далее), то преобразование внедренного профиля к рабочему цветовому пространству будет производиться при открытии соответствующего файла. Правда, от подобного преобразования можно отказаться — при открытии файла изображения появляется предупреждающее окно, напоминающее о том, что в соответствии с выбранной политикой будет произведено преобразование внедренного профиля к рабочему цветовому пространству (рис. 2). Но если в этом окне установить флажок Don’t show again (Впредь не показывать), то в дальнейшем преобразование профиля будет производиться без уведомления пользователя.
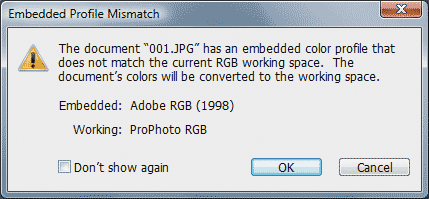
Рис. 2. Окно предупреждения, напоминающее о том,
что будет произведено преобразование внедренного профиля
к рабочему цветовому пространству
В группе Color Management Policies окна Color Settings также имеются параметры Profile Mismatches (Несовпадение профиля) и Missing Profiles (Отсутствие профиля). Настройка этих параметров позволяет определить, как будет вести себя Photoshop в том случае, когда в открываемом файле отсутствует внедренный профиль или внедренный профиль не совпадает с установленным рабочим цветовым пространством.
В случае если в пункте Missing Profiles установлен флажок Ask When Opening (Уведомить при открытии), то независимо от установленной политики при открытии файла без внедренного ICC-профиля Photoshop выдаст соответствующее предупреждение (рис. 3) и предложит на выбор три действия: Leave as is (don’t color manage) (Оставить все как есть и не управлять цветом), Assign working RGB (Присвоить файлу рабочее цветовое пространство) или Assign profile (Внедрить в файл ICC-профиль из списка доступных). В случае если выбирается пункт Assign profile, то дополнительно можно использовать флажок And then convert document to working RGB, то есть после внедрения в файл ICC-профиля из списка доступных производится конвертирование к рабочему цветовому пространству.
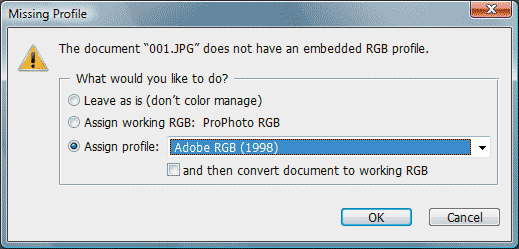
Рис. 3. Предупреждение об отсутствии внедренного в файл изображения
ICC-профиля
Для параметра Profile Mismatches (Несовпадение профиля) можно установить два флажка: Ask When Opening (Уведомить при открытии) и Ask When Pasting (Уведомить при внедрении профиля). Если установлен флажок Ask When Opening, то независимо от принятой политики при несовпадении внедренного в изображение профиля с рабочим цветовым пространством при открытии файла Photoshop выдаст соответствующее окно предупреждения (рис. 4) и предложит на выбор три действия: Use the embedded profile (instead of the working space) (Воспользоваться внедренным профилем вместо рабочего цветового пространства), Convert document’s color to the working space (Конвертировать внедренный профиль в рабочее цветовое пространство) и Discard the embedded profile (don’t color manage) (Игнорировать внедренный профиль и отключить управление цветом).
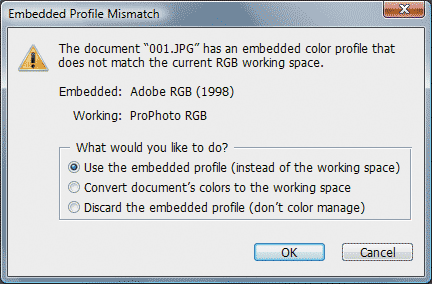
Рис. 4. Предупреждение о несовпадении внедренного в файл изображения
ICC-профиля и рабочего пространства
В окне Color Settings имеются также дополнительные параметры по работе с цветом. По умолчанию эти настройки скрыты от пользователя и для доступа к ним необходимо нажать на кнопку More Options (Еще опции). После этого в окне Color Settings отобразятся дополнительные настройки, собранные в группы Conversation Options (Параметры преобразования) и Advanced Controls (Дополнительные настройки).
Настройки группы Conversation Options позволяют выбрать тип модуля управления цветом (CMM), используемого при преобразовании одного цветового пространства в другое, а кроме того, выбрать метод преобразования и установить другие параметры преобразования. Пункт Engine в этой группе настроек позволяет выбрать тип модуля управления цветом (CMM). Доступны два типа CMM: Adobe (ACE) и Microsoft ICM. При работе с фотографиями в домашних условиях оптимально использовать CMM Adobe (ACE).
Пункт Intent определяет метод преобразования одного цветового пространства в другое. Доступны следующие методы преобразования: Perceptual, Saturation, Relative Colorimetric и Absolute Colorimetric.
Метод Perceptual (перцептивный) — это общий метод, который годится для большинства случаев, в том числе и для фотографий. Этот метод сжимает выпадающие из цветового охвата цвета целевого пространства обобщенным способом, сохраняя визуальный баланс между цветами, а следовательно, и цвета. Сжатие, максимальное для цветов, вышедших за пределы цветового охвата, плавно переходит в отсутствие сжатия для цветов, не вышедших за пределы цветового охвата. Данный метод является оптимальным методом приближенного преобразования цветов, выходящих за пределы цветового охвата. Однако он не очень подходит для изображений, где большинство цветов не выходит за пределы цветового охвата целевого пространства.
Метод Saturation (По насыщенности) сохраняет насыщенность цветов, вышедших за пределы цветового охвата. Он больше всего подходит для преобразования бизнес-графики и презентаций, где главным является сохранение сочных, ярких цветов. Для фотографий данный метод применять не рекомендуется.
Метод Relative Colorimetric (Относительный колориметрический) используется по умолчанию. В данном методе точка белого исходного цветового пространства отображается на белую точку целевого цветового пространства. Поэтому все цвета внутри целевого цветового пространства передаются точно, а цвета, выходящие за пределы цветового охвата целевого пространства, воспроизводятся ближайшим реализуемым цветом (усечение цветового охвата). Для изображений, не содержащих существенных цветов, выходящих за границы целевого охвата, это оптимальный вариант преобразования, поскольку при нем цвета исходного цветового пространства сохраняются в большей степени.
Метод Absolute Colorimetric (Абсолютный колориметрический) во многом совпадает с методом Relative Colorimetric, но в нем не производится пересчета точки белого и черного. Он позволяет сохранить при преобразовании ключевые цвета, а также точные значения яркости и насыщенности. Этот метод больше подходит для дизайнеров, чем для фотографов.
Кроме возможности выбора модуля управления цветом и метода преобразования, в группе настроек Conversation Options доступны такие настройки, как Use Black Point Compensation и Use Dither (8-bit/channel images). При установленном флажке Use Black Point Compensation (Использовать компенсацию черной точки) самый темный из нейтральных цветов исходного цветового пространства преобразуется в аналогичный цвет целевого пространства. Эта процедура предельно важна для сохранения черного цвета во время преобразований.
Дело в том, что в процессе преобразования исходного цветового пространства в целевое применяются два метода преобразования черной точки: абсолютный и относительный. Напомним, что преобразование одного цветового пространства в другое осуществляется с использованием промежуточного цветового пространства PCS, основой которого является устройствонезависимая цветовая модель, например Lab.
Первоначально цветовой охват исходного пространства проецируется на промежуточное пространство PCS, а из пространства PCS — в целевое цветовое пространство.
Напомним, что ICC-профили определяют трансформацию из цветового пространства устройств в PCS и обратно, причем одни профили сформированы по принципу относительного преобразования черной точки, а другие — по принципу абсолютного.
Относительное преобразование черной точки предполагает приравнивание черного цвета исходного цветового пространства к значению 0 канала L в пространстве PCS, а абсолютное — приравнивание к фактическому значению L, которое способно воспроизвести конкретное устройство, — обычно это значение гораздо больше нуля.
Абсолютное преобразование черного цвета может привести к нежелательным результатам. Рассмотрим простой пример. Пусть имеется RGB-профиль, предусматривающий абсолютное преобразование черной точки, а значение RGB (0, 0, 0) исходного пространства приравнивается к значениям Lab (3, 0, 0) пространства PCS. Пусть также имеется CMYK-профиль устройства, тоже предусматривающий абсолютное преобразование черной точки и приравнивающий значение черного к Lab (7, 0, 0) в PCS.
Если с помощью этой пары ICC-профилей конвертировать RGB-изображение в CMYK, детали в тенях пострадают, поскольку первые несколько уровней RGB-документа получат в пространстве PCS значения L от 3 до 7. А поскольку цвета, которые они представляют, темнее тех, что может воспроизвести печатное устройство, то они будут отсечены и заменены сплошным черным.
Для того чтобы иметь возможность использовать весь динамический диапазон целевого устройства, необходимо применять относительный метод преобразования черной точки из исходного цветового пространства в PCS и из PCS в целевое цветовое пространство.
Функция Black Point Compensation как раз и обеспечивает такое преобразование между исходным и целевым профилями даже в том случае, если оба профиля или один из них предусматривают абсолютное преобразование черной точки. При этом производится оценка черной точки исходного цветового пространства и черной точки целевого пространства. Если они одинаковы (а это бывает, когда оба профиля используют относительный метод), то функция компенсации никак себя не проявляет. Если же уровни черного различны, выполняется дополнительный этап обработки: после преобразования исходного пространства в пространство PCS функция Black Point Compensation путем простой линейной трансформации значений L в PCS подстраивает PCS, приравнивая черную точку профиля источника к черной точке целевого профиля. Это обеспечивает проекцию всего динамического диапазона источника на весь динамический диапазон целевого объекта, не допуская ни отсечения теней, ни осветления черного.
Во многих случаях использование функции Black Point Compensation никак себя не проявляет, поскольку это зависит от конкретных используемых профилей. Рекомендуется, чтобы данный флажок всегда был установлен.
Настройка Use Dither (8-bit/channel images) применяется в том случае, если производится преобразование цветового пространства с глубиной цвета 8 бит на канал. Дело в том, что все преобразования цветовых пространств выполняются с глубиной цвета 16 бит на канал. В случае если цветовое пространство с глубиной цвета 8 бит на канал преобразуется в цветовое пространство с глубиной цвета 16 бит на канал, то применяется функция Use Dither, позволяющая добавить небольшое количество «шума». Это существенно снижает вероятность возникновения эффектов полосатости при преобразовании.
Рекомендуется, чтобы данная функция всегда была активирована.
Последняя группа настроек в окне Color Settings — это группа Advanced Controls (дополнительные настройки). Собственно, в этой группе имеются всего две настройки: Desaturate Monitor Colors By и Blend RGB Colors Using Gamma. Установка флажка Desaturate Monitor Colors By позволяет указать в процентах, насколько необходимо снизить насыщенность цветов монитора. Данная функция визуализирует различия по цветовой гамме между RGB-пространством монитора и другими цветовыми пространствами. Цветовой охват у таких пространств, как Adobe RGB или ProPhoto RGB, шире, чем цветовой охват монитора, а снижение насыщенности цветов монитора позволяет сравнивать различные цветовые пространства. Если нет необходимости, то лучше данной функцией не пользоваться.
Установка флажка Blend RGB Colors Using Gamma (Наложение RGB-цветов с использованием гаммы) позволяет изменить стандартный алгоритм смешивания цветов, заменив его на метод смешивания цветов с компенсацией гаммы. Допускаются значения гаммы от 1 до 2,2. Для обработки фотографий использование данной функции бессмысленно, поэтому флажок устанавливать не нужно.
Работа с профилями в окнах Assign Profile и Convert to Profile
Установки диалогового окна Color Settings обеспечивают базовую позицию для выполнения цветовых преобразований. Как мы уже отмечали, в окне Color Settings в качестве политики управления цветом (Color Management Policies) лучше выбрать Preserve Embedded Profiles, что позволит сохранять внедренный в изображение профиль. Ну а все преобразования профилей рекомендуется реализовывать с применением других инструментов Photoshop.
Для работы с профилями в Photoshop предусмотрено еще два окна: Assign Profile (Присвоить профиль) и Convert to Profile (Преобразовать в профиль).
Присвоение профиля
Для вызова окна Assign Profile (рис. 5) в меню Edit на панели управления перейдите к пункту Assign Profile.
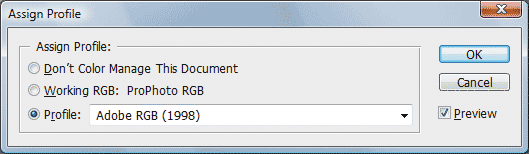
Рис. 5. Окно Assign Profile
Окно Assign Profile позволяет исправлять ошибки из-за неверного или отсутствующего профиля изображения, когда информация о файле изображения становится бессмысленной. В таких ситуациях, посредством различных вариантов команды Assign Profile, назначив верный профиль, можно указать, какими должны быть цвета изображения.
Окно Assign Profile предлагает три варианта работы с профилями: Don’t Color Manage This Document, Assign Working Space и Assign Profile. Вариант Don’t Color Manage This Document (Не использовать управление цветом в этом документе) указывает на то, что Photoshop будет интерпретировать документ как документ без внедренного профиля. При этом числовые значения в файле сохраняются и интерпретируются в соответствии с текущим рабочим пространством, а встроенный профиль удаляется. Этот вариант можно использовать для удаления профиля, если изображение готовится для Web или если вы случайно встроили профиль в шаблон для калибровки принтера (о калибровке принтера будет рассказано далее).
Вариант Assign Working Space (Присвоить рабочее пространство) позволяет присвоить документу профиль рабочего пространства, заданного в диалоговом окне Color Settings. Как и в предыдущем варианте, числовые значения файла сохраняются, но получают иную интерпретацию в соответствии с текущим рабочим пространством. Различие заключается в том, что документ интерпретируется как имеющий встроенный профиль и этот профиль сохраняется.
Вариант Assign Profile (Присвоить профиль) позволяет присвоить документу профиль, отличный от профиля рабочего пространства по умолчанию. При этом числовые значения файла сохраняются, но на этот раз они получают интерпретацию в соответствии с присвоенным профилем.
Флажок Preview в окне Assign Profile позволяет предварительно просматривать результаты применения или удаления профиля.
Преобразование в профиль
Для вызова окна Convert to Profile (рис. 6) в меню Edit на панели управления перейдите к пункту Convert to Profile.
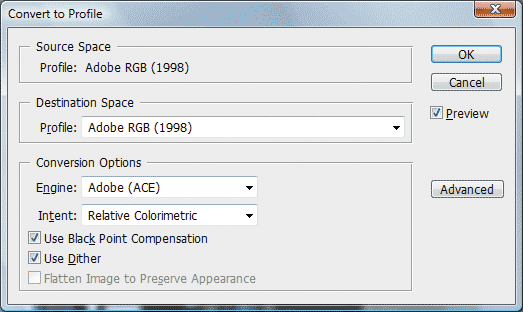
Рис. 6. Окно Convert to Profile
Если команда Assign Profile присваивает выбранный профиль документу, просто заменяя при этом имеющийся профиль, то команда Convert to Profile именно преобразует (конвертирует) внедренный в документ профиль в выбранный профиль. При этом преобразование профиля производится с применением промежуточного цветового пространства PCS с полным контролем процесса преобразования.
В окне Convert to Profile отображается имя профиля исходного пространства (Source Space Profile), и предоставляется возможность выбора целевого профиля (Destination Space Profile) типа CMM (Engine) и алгоритма преобразования (Intent). Кроме того, можно включать и отключать функцию компенсации черной точки (Use Black Point Compensation), а также решать, нужно или не нужно использовать функцию Dither (флажок Use Dither — Добавлять шум) для изображений 8 битов на канал и нужно ли получать сведенную версию изображения (Flatten Image). Cамое главное — можно предварительно просматривать результаты преобразования (флажок Preview).
Параметры Engine, Intent, Black point compensation и Dither действуют так же, как и в диалоговом окне Color Settings в режиме Advanced Mode.
Калибровка и профилирование монитора
Итак, мы ознакомились с системой управления цветом, реализованной в Photoshop, и научились работать с профилями. Как уже отмечалось, для реализации системы управления цветом необходимо иметь откалиброванные и профилированные устройства. В частности, если речь идет о домашней студии, то нужны откалиброванные и профилированные монитор и принтер.
Мы также отмечали, что создание профиля и калибровка мониторов и принтеров невозможны без применения специализированных устройств, называемых калибраторами. Калибратор со специальной программой — это единственный способ, гарантирующий правильную цветопередачу в системе. Калибратор позволит не только откалибровать монитор, но и построить для него профиль.
Существуют различные варианты калибраторов мониторов, например GretagMacbeth Eye-One Display, Monaco Optix XR и др. Эти устройства, представляющие собой колориметры, предназначены только для работы с мониторами. Но поскольку наша задача заключается в том, чтобы откалибровать и создать профиль как монитора, так и принтера, желательно сразу приобрести более универсальное устройство — спектрофотометр, который предназначен для калибровки как мониторов, так и принтеров. Примером спектрофотометра, который можно рекомендовать для калибровки и мониторов и принтеров, является спектрофотометр GretagMacbeth Eye-One Pro. Правда, стоимость комплекта этого спектрофотометра приближается к 1600 евро. В то же время колориметры, предназначенные только для работы с мониторами, стоят не дороже 200 евро. Поэтому можно поступить следующим образом: приобрести калибратор монитора, а для калибровки принтера воспользоваться услугами удаленного профилирования (о том, как это сделать, мы расскажем далее).
Все калибраторы поставляются в комплекте с программным обеспечением, которое позволяет и откалибровать монитор, и создать его профиль. Но есть и универсальные программные пакеты, которые предназначены для работы с разными калибраторами. Например, программный пакет GretagMacbeth ProfileMaker Pro распознает различные типы колориметров и спектрофотометров и позволяет калибровать и строить профили мониторов и принтеров, а также имеет множество других функциональных возможностей. Правда, стоит этот профессиональный пакет очень дорого.
Для примера расскажем, как откалибровать и построить профиль монитора с использованием программного пакета GretagMacbeth ProfileMaker Pro 5.0.5 и спектрофотометра GretagMacbeth Eye-One Pro.
Калибровка с помощью других спектрофотометров или колориметров в этом программном пакете производится аналогично.
Для калибровки монитора в программном пакете GretagMacbeth ProfileMaker Pro 5.0.5 предназначен модуль MeasureTool. При открытии его главного окна в левой его части возникает еще одно окно, напоминающее панель инструментов.
В данном окне переходим к пункту Configuring, в результате чего откроется еще одно окно — Instrument Configuration (рис. 7), позволяющее правильно сконфигурировать калибратор. Если калибратор подключен к ПК, то программа сама определит, какое именно устройство используется, и настроит его для дальнейшей работы. В принципе, при возникновении проблем можно выбрать тип калибратора из предлагаемого списка.
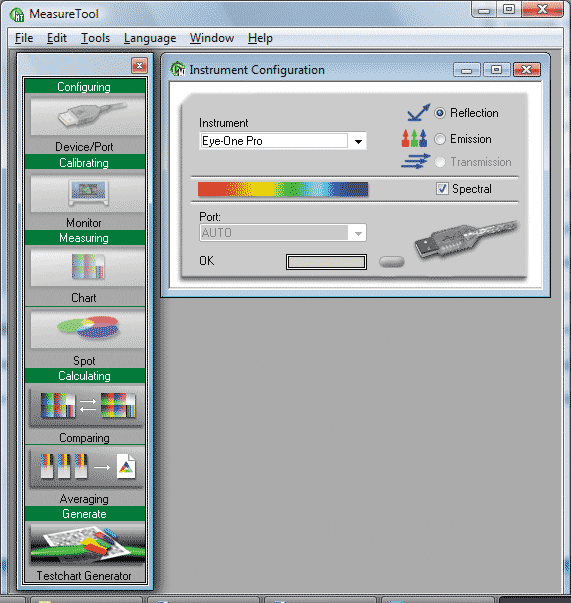
Рис. 7. Главное окно модуля MeasureTool программного пакета GretagMacbeth ProfileMaker Pro 5.0.5
и окно Instrument Configuration
Закрыв окно Instrument Configuration, в главном окне модуля MeasureTool переходим к пункту Calibrating, после чего откроется окно Monitor Calibration, позволяющее задать основные настройки для калибровки монитора (рис. 8).
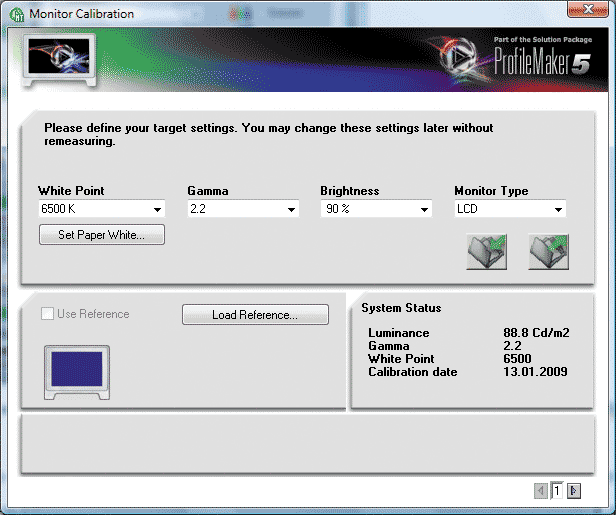
Рис. 8. Окно Monitor Calibration для калибровки монитора
В этом окне задаются тип монитора (LCD или CRT), температура точки белого, значение гаммы и яркость (в процентах от максимальной). Более высокой цветовой температуре соответствуют более теплые цвета, а более низкой — более холодные. Если речь идет о мониторе ПК, предназначенном для обработки фотографий, то рекомендуется установить цветовую температуру 6500 K (температура дневного света), значение гаммы 2,2, а яркость — в диапазоне от 90 до 120 кд/м2.
Далее, нажав на стрелке справа от элемента управления типа счетчик в правом нижнем углу окна Monitor Calibration, мы перейдем к следующему шагу в калибровке монитора (запустится Мастер калибровки монитора). В процессе пошаговой калибровки монитора необходимо будет в полном соответствии с инструкциями запущенного Мастера калибровки монитора (увы, все инструкции даются на английском языке) подстроить яркость, контраст монитора, а также выполнить настройку каналов R, G, B для задания цветовой температуры. После установки цветовой температуры программа мастера калибровки запустит собственно сам процесс калибровки, который заключается в том, что на экран монитора будут выводиться различные эталонные цвета, считываемые калибратором. По разнице между задаваемыми цветами и считываемыми будут построены корректировочные кривые для видеокарты по каждому из базовых цветов.
Важно отметить, что нельзя откалибровать монитор отдельно от видеокарты. Любой монитор калибруется только под конкретную видеокарту.
Наиболее сложный в процессе калибровки монитора этап заключается в установке цветовой температуры. Дело в том, что одна и та же цветовая температура может быть получена путем различных сочетаний яркости каналов R, G, B. Мы рекомендуем устанавливать цветовую температуру таким образом, чтобы яркость одного из каналов была максимальной (100%). Для цветовой температуры 6500 К яркость канала Blue устанавливается равной 100% и потом уж подстраиваются яркости каналов Red и Green.
При калибровке монитора калибратор закрепляется на мониторе с помощью специального устройства таким образом, чтобы датчик калибратора располагался по центру монитора и и по центру цветового поля, отображаемого в окне Monitor Calibration (рис. 9).

Рис. 9. Расположение калибратора в процессе калибровки
монитора
После завершения процесса калибровки монитора можно переходить к созданию профиля монитора. Для этого в программном пакете GretagMacbeth ProfileMaker Pro 5.0.5 предназначен модуль ProfileMaker.
После запуска модуля ProfileMaker в главном окне программы (рис. 10) на вкладке Monitor в раскрывающемся списке Reference Data необходимо выбрать шаблон, предназначенный для профилирования монитора. Для LCD-мониторов в комплекте с программным пакетом GretagMacbeth ProfileMaker Pro 5.0.5 поставляется шаблон LCD Monitor Reference 2.0.txt, включающий 99 цветовых полей, который и нужно выбрать в раскрывающемся списке.
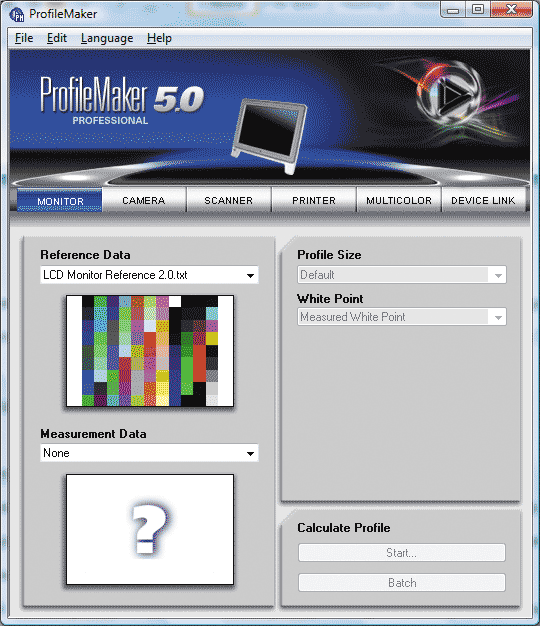
Рис. 10. Главное окно модуля ProfileMaker программного пакета GretagMacbeth
ProfileMaker Pro 5.0.5
Далее в раскрывающемся списке Measurement Data необходимо выбрать либо калибратор, с помощью которого будет измеряться шаблон, либо файл с результатами уже проведенного и сохраненного измерения. Если выбирается калибратор, то программа предложит сначала выполнить калибровку самого калибратора (это стандартная процедура, занимающая несколько секунд), а затем предварительную калибровку монитора. Но поскольку монитор мы уже откалибровали, то в этой процедуре нет необходимости. После этого запустится процесс считывания цветовых полей указанного шаблона аналогично тому, как это делалось на этапе калибровки монитора. В конце данной процедуры будет предложено сохранить результаты измерения в TXT-файле, а в главном окне программы в текстовом поле Measurement Data отобразится название файла с результатами измерения (рис. 11).
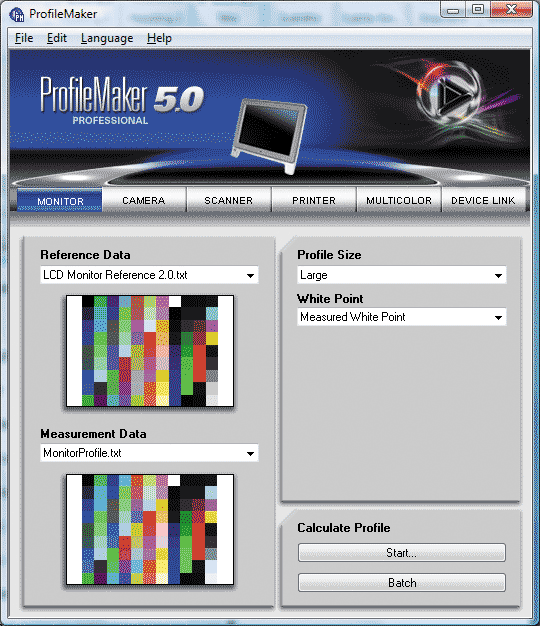
Рис. 11. Окно модуля ProfileMaker с отображением результатов измерения
цветового шаблона
После получения результатов измерения цветового шаблона можно приступать к расчету профиля монитора. Профиль монитора создается путем сопоставления цветов из цветового шаблона и результатов их измерения. Кроме того, при создании профиля в модуле ProfileMaker можно дополнительно указать размер профиля (Profile Size). Доступны два значения: стандартный размер (Standard) и большой (Large). Кроме того, для создаваемого профиля можно указать значение точки белого. Допускается задавать значения 5000 K (D50) и 6500 K (D65) либо использовать текущее (измеренное) значение цветовой температуры (Measured White Point).
При создании профиля монитора рекомендуется применять большой размер профиля и измеренное значение цветовой температуры.
Для того чтобы запустить процесс расчета ICC-профиля монитора, в окне модуля ProfileMaker нужно нажать на кнопку Start. После этого необходимо задать имя профиля (например, MonitorProfile) и указать директорию, в которой будет сохраняться профиль. По умолчанию в ОС Windows Vista все ICC-профили хранятся в директории C:\Windows\System32\spool\drivers\color. Созданный профиль будет иметь расширение ICC. На заключительном этапе будет предложено использовать созданный профиль монитора в качестве системного профиля (System Profile) — рис. 12. Естественно, созданный профиль нужно применять в качестве системного (ради этого все и затевалось).
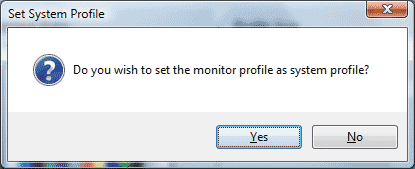
Рис. 12. Окно, предлагающее использовать созданный профиль монитора
в качестве системного
На следующем этапе необходимо проверить, применяется ли созданный профиль монитора в качестве системного по умолчанию.
Нужно отметить, что в операционной системе Windows Vista используется новая система управления цветом WCS (Windows Color System). Вместе с тем поддерживается и традиционная система CMS на основе ICC-профилей.
Для того чтобы добавить новый профиль монитора (или убедиться, что он уже добавлен), откройте компонент Color Management (Управление цветом) в панели управления (Control Panel) — рис. 13.
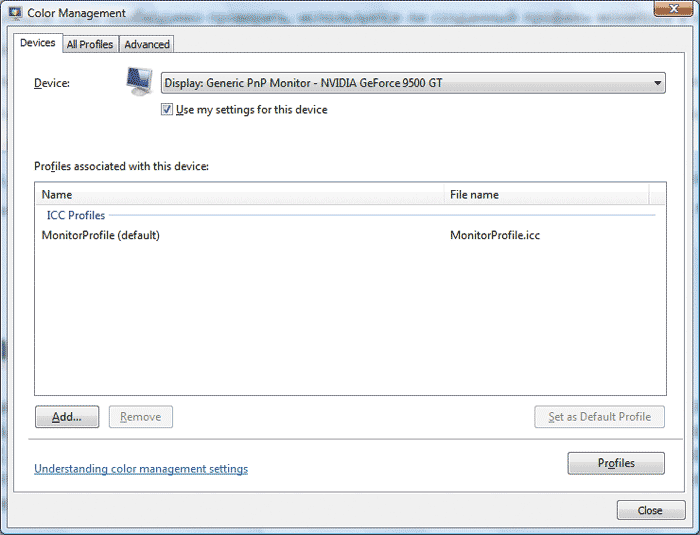
Рис. 13. Добавление профиля монитора в окне Color Management
(Управление цветом)
В открывшемся окне Color Management на вкладке Devices (Устройства) в открывающемся списке Devices (Устройства) выберите монитор в сочетании с видеокартой и отметьте флажок Use my settings for this device (Использовать мои параметры для этого устройства). В списке профилей, сопоставляемых с этим устройством (Profiles associated with this device), должен присутствовать созданный профиль монитора, причем он должен быть профилем по умолчанию. Но если его там нет (например, вы его случайно удалили из списка или, создавая профиль, забыли сделать его системным профилем), то нажатием на кнопку Add (Добавить) добавьте его из списка профилей. Для того чтобы сделать установленный профиль монитора профилем по умолчанию (у монитора может быть несколько профилей), нажмите на кнопку Set as Default Profile (Сделать профилем по умолчанию).
Далее перейдите к вкладке Advanced (Подробно) и в группе Windows Color System Defaults (Настройка по умолчанию для цветовой системы Windows) в открывающемся списке Device profile (Профиль устройства) выберите созданный профиль монитора (в нашем примере MonitorProfile) — рис. 14. По умолчанию в качестве профиля устройства применяется профиль sRGB. Дело в том, что цветовое пространство sRGB для операционной системы Windows Vista является пространством по умолчанию.
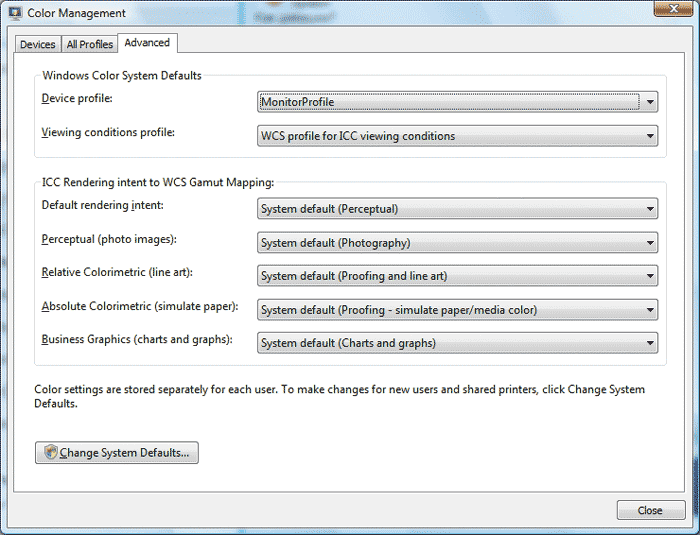
Рис. 14. Настройка дополнительных параметров
в окне Color Management
В открывающемся списке Viewing condition profile (Профиль условий просмотра) выберите WCS-профиль для условий отображения ICC.
Итак, мы произвели калибровку монитора, создали профиль монитора и подключили этот профиль к операционной системе. Теперь, обладая столь обширными познаниями, мы можем ответить на часто задаваемый пользователями вопрос: почему фотография, загружаемая в Photoshop, выглядит совсем не так, как если бы ее открыли с помощью какого-нибудь вьюера (программы для просмотра графический файлов) или просто использовали в качестве обоев рабочего стола? Все дело в том, что большинство вьюеров не поддерживают систему управления цветом и работают в цветовом пространстве, используемом операционной системой. По умолчанию для операционной системы применяется профиль sRGB, а следовательно, при просмотре фотографии посредством таких вьюеров вы просматриваете ее именно в цветовом пространстве операционной системы. Если в качестве системного профиля установить профиль монитора, то фотография будет отображаться в цветовом пространстве созданного профиля монитора.
При открытии той же фотографии в Photoshop задействуется рабочее цветовое пространство Photoshop и отображение фотографии будет производиться именно в этом цветовом пространстве, но не в пространстве профиля монитора. Именно поэтому фотография, открытая в Photoshop, и та же фотография на рабочем столе будут выглядеть по-разному. В то же время, используя средства Photoshop, всегда можно посмотреть, как будет выглядеть фотография на рабочем столе компьютера с учетом профиля монитора. Для реализации этой возможности в Photoshop используют экранную цветопробу. Об экранных цветопробах мы расскажем чуть позже, а пока остановимся на калибровке и профилировании принтера.
Профилирование принтера
Как уже отмечалось, создание профиля принтера — это дорогостоящая процедура, поскольку для этого уже необходимо применение дорогостоящего спектрофотометра. Поэтому некоторые компании предлагают услуги по удаленному профилированию принтеров. Все, что для этого нужно, — скачать с сайта одной из таких компаний тестовые мишени (шаблоны), распечатать их без управления цветом на формате A4 (ознакомиться с инструкциями по распечатке тестовых шаблонов можно на сайте компании) и выслать (или отвезти) в эту компанию. Затем с помощью спектрофотометра в компании произведут измерение распечатанного тестового шаблона, по результатам которого создадут ICC-профиль принтера и вышлют вам по Интернету. Узнать стоимость подобных услуг можно на сайтах этих компаний.
Обратите внимание, что у одного принтера может быть несколько ICC-профилей. Все дело в том, что для принтера каждый профиль создается под вполне определенный тип фотобумаги. И профиль, созданный для одного типа фотобумаги, не подойдет для другого. Естественно, что желательно применять фотобумагу того же производителя, что и принтер, или, в крайнем случае, универсальную фотобумагу типа Lomond. А вот использование принтера одного производителя с фотобумагой другого производителя может оказаться проблематичным. К примеру, принтеры Epson плохо совместимы с бумагой HP, а принтеры HP — с бумагой Epson.
Далее мы рассмотрим, как создать профиль принтера для бумаги Epson Premium Glossy, на примере шестицветного струйного принтера Epson Stylus Photo TX700W. Для создания профиля мы будем применять уже упомянутый нами спектрофотометр GretagMacbeth Eye-One Pro и программный пакет GretagMacbeth ProfileMaker Pro 5.0.5.
На первом этапе необходимо распечатать на принтере тестовый шаблон без управления цветом. В качестве тестового шаблона можно воспользоваться одним из RGB-шаблонов (струйный принтер является RGB-устройством), прилагаемых к программе GretagMacbeth ProfileMaker Pro 5.0.5. Эти шаблоны находятся в директории C:\Program Files\GretagMacbeth\ProfileMaker Professional 5.0.5\Testcharts\Printer. Можно применять и более упрощенный шаблон, помещающийся всего на одном листе формата A4. Так, для создания профилей принтеров мы традиционно пользуемся шаблоном i1 RGB 1.5.tif (рис. 15), который прилагается к программе Eye-One Match 3, идущей в комплекте со спектрофотометром. Установив данную программу, этот шаблон можно найти в директории C:\Program Files\GretagMacbeth\i1\Eye-One Match 3\Testcharts\Printer.
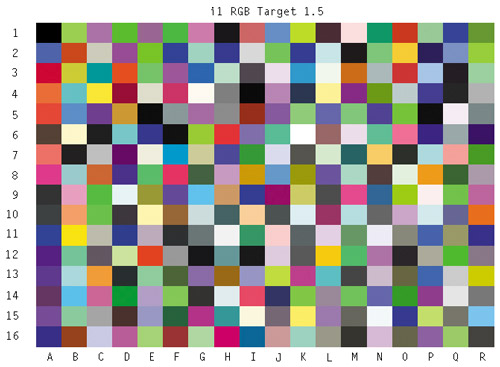
Рис. 15. Шаблон i1 RGB 1.5.tif, используемый для создания профайла принтера
Печать шаблона производится из приложения Adobe Photoshop CS4. Поскольку мы создаем профиль под бумагу Epson Premium Glossy, то и при печати шаблона необходимо использовать этот тип бумаги формата A4.
В программе Adobe Photoshop CS4 в настройках управления цветом (окно Color Settings) необходимо установить политику сохранения внедренного профиля (Preserve Embedded Profiles) для RGB-изображений. Кроме того, желательно установить флажок Missing Profiles и Profile Mismatches (Ask When Opening). В этом случае при загрузке шаблона i1 RGB 1.5.tif всплывет окно предупреждения, что в открываемом файле отсутствует внедренный профиль (в шаблонах для профилирования принтеров не должно быть внедренного профиля) — рис. 16. В этом окне выбираем пункт Leave as is (Don’t color manage) (Оставить как есть и не управлять цветом).
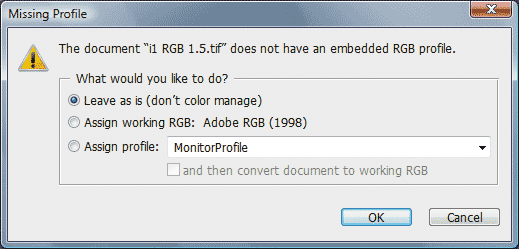
Рис. 16. Предупреждение, что в открываемом файле отсутствует
внедренный профиль
Далее в настройках печати Adobe Photoshop CS4 необходимо отключить управление цветом. Для этого вызываем диалоговое окно Print (комбинацией клавиш Ctrl+P или нажав File на панели управления и в открывающемся списке выбрав пункт Print). В окне Print (рис. 17) проверьте, чтобы была выбрана правильная модель принтера (поле Printer). Затем установите правильную ориентацию бумаги. Важно, чтобы не производилось масштабирование изображения под размер бумаги, для чего сбросьте (если он установлен) флажок Scale to Fit Media. В группе настроек Color Management установите флажок Document (Profile: Untagged RGB), а в списке Color Handling выберите No Color Management (Не использовать управление цветом). Правильные настройки окна Print показаны на рис. 17.
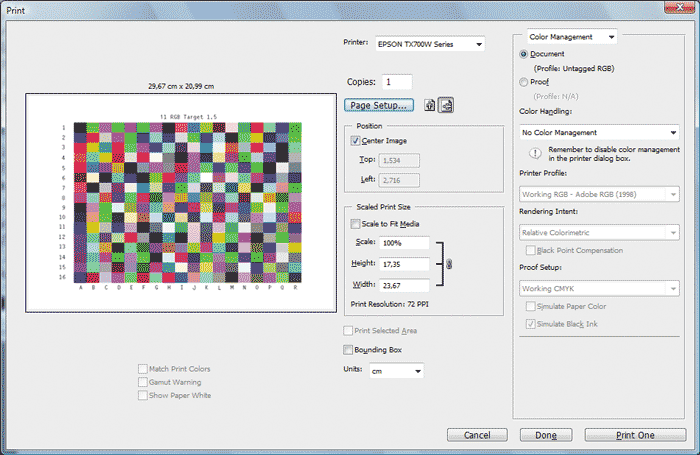
Рис. 17. Настройки окна Print для печати тестового шаблона
Затем необходимо перейти к настройкам драйвера самого принтера. Для этого в окне Print нажмите кнопку Page Setup — откроется окно настроек принтера (рис. 18).
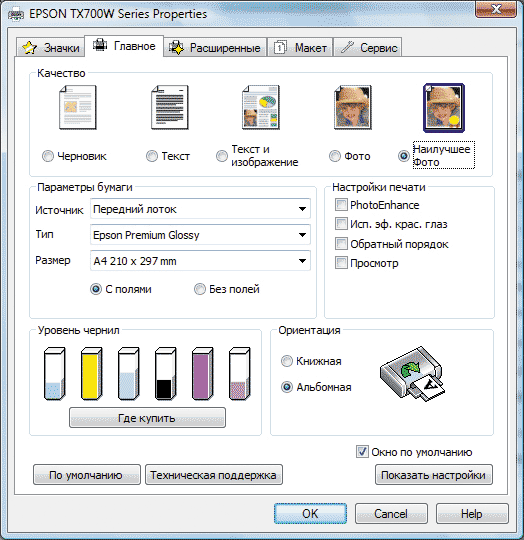
Рис. 18. Окно настроек принтера для печати тестового шаблона
(вкладка Главное)
На вкладке Главное в группе Качество необходимо выставить Наилучшее фото, в группе Параметры бумаги указать правильные тип и размер бумаги, ее ориентацию, а в группе Настройка печати — снять все флажки. Правильные настройки вкладки Главное показаны на рис. 18.
Далее перейдите к вкладке Расширенные (рис. 19), в группе Настройка бумаги и качества еще раз проверьте правильность всех настроек и установите максимальное разрешение печати (Photo RPM (макс. dpi)), а в группе Управление цветом выберите режим ICM (режим использования стандартных или пользовательских профилей) и установите флажок Выкл (без цветокоррекции). В группе Настройка печати все флажки нужно снять.
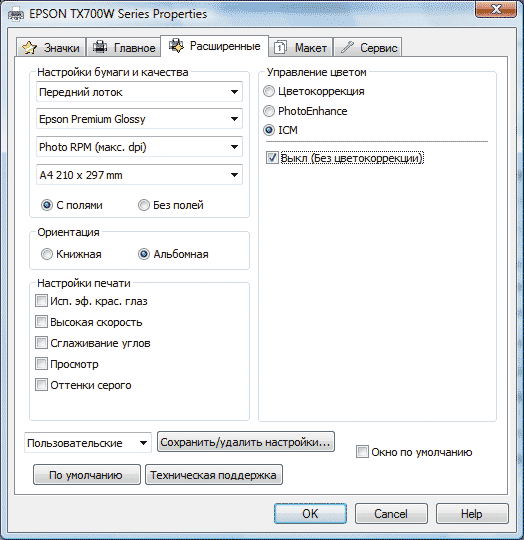
Рис. 19. Окно настроек принтера для печати тестового шаблона
(вкладка Расширенные)
Правильные настройки вкладки Расширенные показаны на рис. 19.
После того как получен распечатанный шаблон i1 RGB 1.5.tif, его необходимо выдержать как минимум час (а еще лучше оставить на ночь) и только после этого приступать к процессу измерения.
Измерение производится с использованием модуля ProfileMake программного пакета ProfileMaker Pro 5.0.5. После запуска модуля ProfileMaker в главном окне программы (рис. 20) на вкладке Printer в раскрывающемся списке Reference Data необходимо выбрать описание того шаблона, который был распечатан. В нашем случае использовался шаблон i1 RGB 1.5.tif, а его описание содержится в файле i1 RGB 1.5.txt, расположенном в директории C:\Program Files\GretagMacbeth\i1\Eye-One Match 3\Reference Files\Printer.
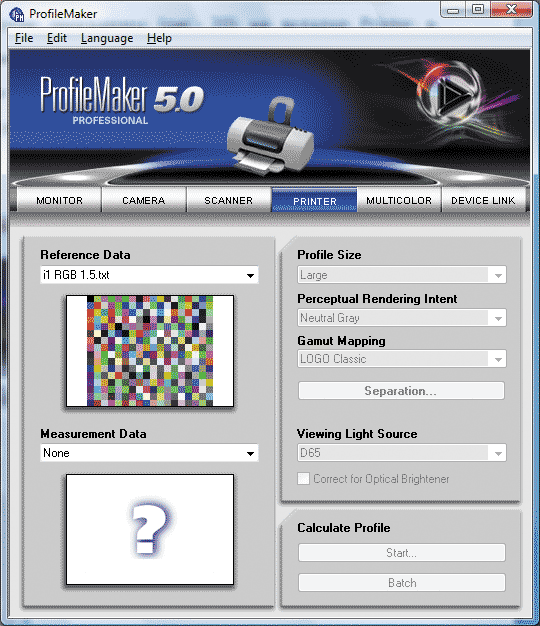
Рис. 20. Главное окно модуля ProfileMaker программного пакета
GretagMacbeth ProfileMaker Pro 5.0.5 (вкладка Printer)
Далее в раскрывающемся списке Measurement Data необходимо выбрать спектрофотометр, с помощью которого будет измеряться шаблон, либо файл с результатами уже проведенного и сохраненного измерения. Если выбирается спектрофотометр, то запустится процесс считывания цветовых полей распечатанного шаблона (рис. 21). Следуя инструкциям программы (рис. 22), с помощью спектрофотометра считываются все цветовые поля распечатанного шаблона, после чего результат сохраняется в текстовом файле с указанием модели принтера и типа бумаги.

Рис. 21. Процесс считывания цветовых полей тестового
шаблона с использованием спектрофотометра
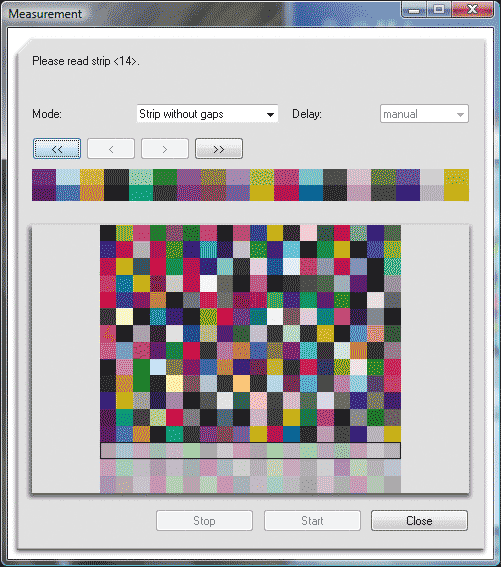
Рис. 22. Программа для считывания цветовых полей тестового шаблона
Затем в списке Measurement Data выбирается текстовой файл с результатами измерений и в окне ProfileMaker производятся настройки для расчета профиля принтера. Размер профиля (Profile Size) можно установить либо стандартный (Standard), либо большой (Large). Кроме того, нужно будет выбрать значение в раскрывающихся списках Perceptual Rendering Intend, Gamut Mapping и Viewing Light Source.
Параметр Perceptual Rendering Intend уточняет, каким образом будет производиться перцептивное (Perceptual) преобразование цветового пространства. В списке Perceptual Rendering Intend предлагаются два значения: Paper-Colored Gray и Neutral Gray.
При выборе значения Paper-Colored Gray цвет самой фотобумаги оказывает влияние на цветовой охват принтера, что может привести к сдвигу серых оттенков, в результате чего они могут отображаться некорректно.
При выборе значения Neutral Gray цвет бумаги может проявляться только в светлых областях, но не в темных. Для параметра Perceptual Rendering Intend рекомендуется использовать значение Neutral Gray.
Параметр Gamut Mapping определяет, каким образом производится отображение исходного цветового пространства в пространство PCS и наоборот. В списке Gamut Mapping предлагаются три значения: LOGO Colorful, LOGO Classic иLOGO Chroma Plus. Значение LOGO Colorful применяется в том случае, если нужно получить максимально насыщенные и чистые цвета. Значение LOGO Classic используется при необходимости сохранить все детали во всем цветовом пространстве. Значение LOGO Chroma Plus применяется тогда, когда нужно получить изображение с насыщенными цветами, но избежать по возможности потери в деталях. Для фотографий рекомендуется использовать значение LOGO Classic.
В качестве источника освещения можно выбрать D65 (поле Viewing Light Source). Типичные настройки для расчета профиля принтера показаны на рис. 23.
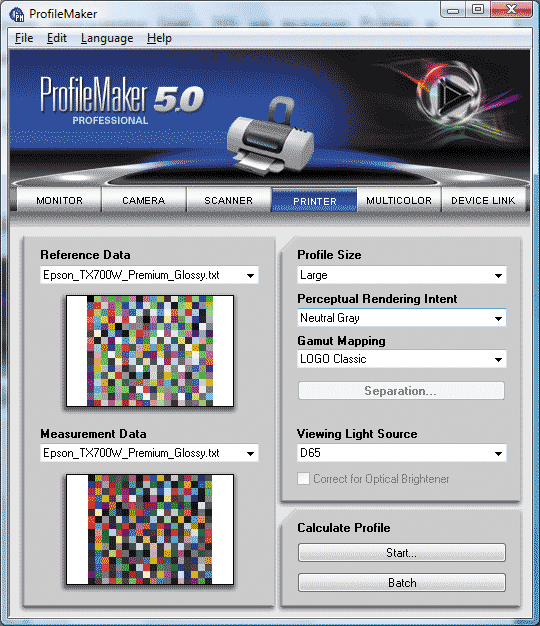
Рис. 23. Настройка программы для расчета профиля принтера
После того как все настройки реализованы, можно приступить к расчету профиля принтера, для чего нужно нажать на кнопку Start. Профиль принтера сохраняется с расширением ICC. При сохранении профиля необходимо указать его название, в котором рекомендуется привести название принтера и типа бумаги, для которой сделан профиль.
Применяя программу GretagMacbeth ProfileMaker Pro 5.0.5, можно не только создать профиль принтера, но и посмотреть трехмерную модель цветового охвата созданного профиля, а также сравнить ее с цветовым охватом профиля монитора или любого другого профиля. Для этого в программе GretagMacbeth ProfileMaker Pro 5.0. предназначен модуль ProfileEditor (инструмент Gamut View). На рис. 24 показана трехмерная модель цветового охвата профиля принтера (красный цвет) и цветового охвата профиля Adobe RGB (1998) (полупрозрачный голубой цвет) в пространстве Lab.
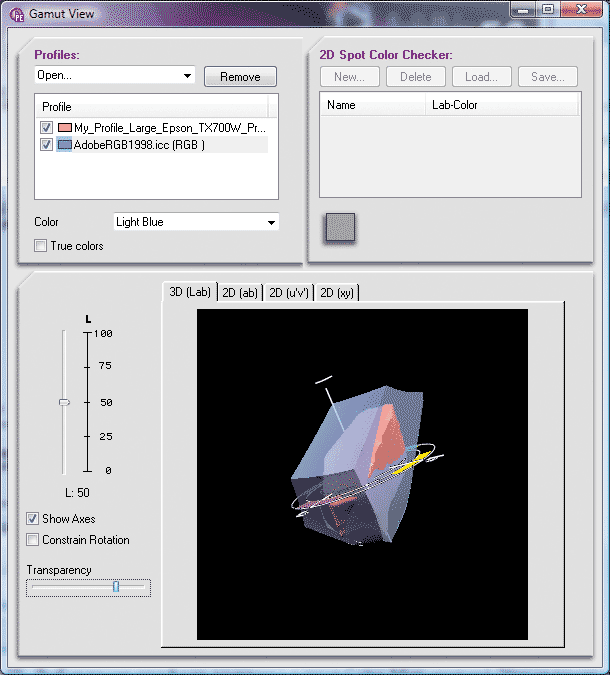
Рис. 24. Трехмерная модель цветового охвата профиля принтера (красный цвет)
и цветового охвата профиля Adobe RGB (1998) (полупрозрачный голубой цвет)
в пространстве Lab
После создания профиля принтера (или нескольких профилей) его необходимо подключить к операционной системе. Чтобы добавить новый профиль принтера, откройте компонент Color Management (Управление цветом) в панели управления (Control Panel) и в открывшемся окне Color Management (Управление цветом) на вкладке Devices (Устройства) в открывающемся списке Devices (Устройства) выберите принтер, для которого создавался профиль, и отметьте флажок Use my settings for this device (Использовать мои параметры для этого устройства) — рис. 25.
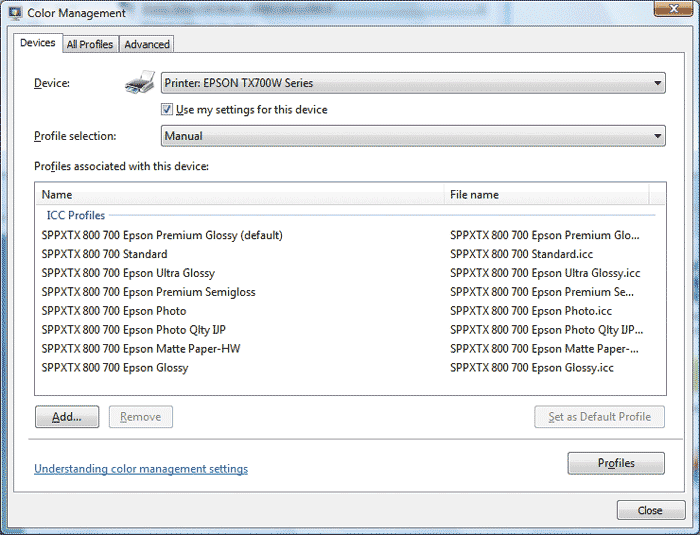
Рис. 25. Добавление профиля принтера в окне Color Management
(Управление цветом)
В списке профилей, сопоставляемых с этим принтером (Profiles associated with this device), должны присутствовать профили, устанавливаемые при инсталляции драйверов принтера. Компания Epson для каждого типа бумаги прилагает к своим принтерам отдельный профиль. Для того чтобы добавить в этот список новый профиль, нажмите на кнопку Add… (Добавить…) и добавьте его из списка профилей. Для того чтобы сделать установленный профиль принтера профилем по умолчанию, в раскрывающемся списке Profile Selection (Выбор профиля) выберите значение Manual (по умолчанию используется значение Automatic), а затем нажмите на кнопку Set as Default Profile (Сделать профилем по умолчанию).
Печать с использованием профиля принтера
Мы создали профиль принтера и теперь можем оценить результаты наших усилий. Но прежде нужно научиться печатать с его использованием. Во-первых, печать фотографий следует производить только из программы Photoshop, которая поддерживает работу с ICC-профилями. Во-вторых, при печати нужно отключить управление цветом драйвером принтера и передать управление цветом программе Photoshop. В-третьих, печатать можно только на том типе бумаги, под которую создан профиль принтера.
Для реализации указанных настроек вызываем диалоговое окно Print (комбинацией клавиш Ctrl+P или нажатием File на панели управления и в открывающемся списке выбираем пункт Print). В окне Print (рис. 26) проверьте, чтобы была выбрана правильная модель принтера (поле Printer). Далее, как обычно, установите правильную ориентацию бумаги и размер.
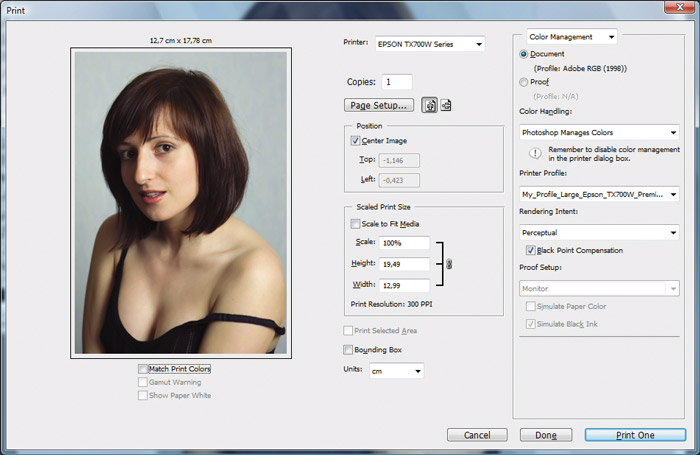
Рис. 26. Настройка печати с использованием профиля принтера
В группе настроек Color Management установите флажок Document, а в списке Color Handling выберите Photoshop Manage Colors (Управление цветом средствами Photoshop). После этого станут доступны раскрывающиеся списки Printer Profile (Профиль принтера) и Rendering Intent (Тип преобразования к цветовому пространству принтера).
В списке Printer Profile необходимо выбрать созданный профиль принтера, а списке Rendering Intent оптимально выбрать тип Perceptual и отметить флажок Black Point Compensation (Компенсация точки черного). Правильные настройки окна Print показаны на рис. 26.
Далее необходимо перейти к настройкам драйвера самого принтера. Для этого в окне Print нажмите кнопку Page Setup, после чего откроется окно настроек принтера. Как мы уже отмечали, в нашем примере используется принтер Epson Stylus Photo TX700W. Для принтеров других производителей окно свойств принтера будет другим. Настройки, которые нужно реализовать в окне свойств принтера, точно такие же, как и настройки, которые делались при печати тестового шаблона для создания профиля принтера. Напомним, что на вкладке Главное в группе Качество необходимо выставить Наилучшее фото, в группе Параметры бумаги указать правильные тип и размер бумаги и ее ориентацию, а в группе Настройка печати следует снять все флажки в группе Настройка печати. На вкладке Расширенные нужно установить максимальное разрешение печати (Photo RPM (макс. dpi)), а в группе Управление цветом выбрать режим ICM и установить флажок Выкл (без цветокоррекции). В группе Настройка печати все флажки нужно снять. Исключение составляет лишь флажок Высокая скорость, который, как показывает практика, не отражается на качестве печати. После этого можно приступать к печати.
Для того чтобы иметь возможность оценить плоды своего труда, мы распечатали одну и ту же фотографию на бумаге Epson Premium Glossy. Фотография представляет собой светотеневой портрет девушки (рис. 27) с преобладанием телесного и темных цветов. В первый раз печать производилась с применением созданного нами профиля, а во второй раз — с использованием профиля Epson под данный тип бумаги, который устанавливается автоматически при инсталляции драйверов принтера, в третий раз — с управлением цветом не с помощью Photoshop, а посредством драйвера принтера (именно такой способ печати применяет подавляющее большинство неопытных пользователей). Следует отметить, что отпечаток, сделанный при управлении цветом драйвером принтера, разительно отличался от отпечатков, сделанных с использованием ICC-профилей. Отпечатки, сделанные с применением ICC-профилей, отличались друг от друга не сильно, но разница все же была заметна.

Рис. 27. Светотеневой портрет,
используемый для проверки качества
печати принтера
Далее, дабы быть до конца объективными, мы пригласили трех человек и предложили им выбрать из трех отпечатков наилучший. Все три наших эксперта, не сговариваясь, выбрали отпечаток, полученный с применением созданного нами профиля принтера.
Отпечаток, сделанный с помощью цветокоррекции драйвером принтера, отличался уходом цвета в красноту и белизну и получился неестественно блеклым. Тем не менее, возможно, такое качество отпечатка вполне устроит владельцев дешевых «мыльниц».
Отпечаток, полученный путем применения профиля, поставляемого с принтером для бумаги Epson Premium Glossy, немного сместился в желтизну, а в тенях присутствовал зеленый оттенок, что делало фотографию немного неестественной. В то же время нужно отметить, что качество этого отпечатка было вполне удовлетворительным и разница с отпечатком, полученным при использовании созданного нами профиля, была едва заметна.
Ну и отпечаток, полученный при использовании созданного нами профиля, отличался наиболее правильной передачей цветов. Кроме того, именно этот отпечаток оптимально соответствовал изображению на мониторе.
Управление экранными цветопробами
Одной из замечательных особенностей Photoshop является возможность создания экранных цветопроб (Proof Colors), которые позволяют просмотреть, как будет выглядеть изображение в том или ином цветовом пространстве.
Экранная цветопроба реализуется следующим образом. Сначала имитируется преобразование из цветового пространства документа в целевое цветовое пространство с использованием указанного метода воспроизведения (Intent) в настройках диалогового окна Proof Setup. Затем эта имитация воспроизводится на мониторе с помощью метода воспроизведения Relative colorimetric. Если в Color Settings установлен флажок Black point compensation, то это также относится к воспроизведению из пространства цветопробы на мониторе.
Для доступа к настройкам экранной цветопробы нужно открыть диалоговое окно Proof Setup. Для этого в меню View выберите пункт Proof Setup, а в открывшемся подменю — пункт Custom. После этого откроется диалоговое окно Customize Proof Setup (рис. 28).
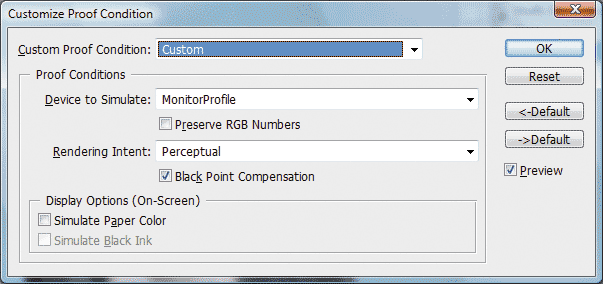
Рис. 28. Диалоговое окно настроек экранной цветопробы
В раскрывающемся списке Custom Proof Condition сохраняются названия настроек цветопроб, которые были вами прежде сохранены. Все сохраненные настройки цветопроб по умолчанию сохраняются в папке Program Files/Common Files/Adobe/Color/Proofing. Для сохранения настроек цветопробы достаточно в окне Custom Proof Condition нажать на кнопку Save и ввести название цветопробы. Если вы еще не сохраняли настройки цветопробы, то в списке Custom Proof Condition присутствует только пункт Custom.
В списке Device to Simulate необходимо выбрать профиль того устройства, которое вы собираетесь имитировать. К примеру, если вы выберете профиль монитора, то экранная цветопроба покажет вам, как будет выглядеть изображение на экране вашего монитора. Если вы выберете профиль принтера, то сможете посмотреть, как будет выглядеть изображение при печати. Если установлен флажок Preserve Color Numbers (Сохранять числовые значения цветов), то Photoshop выводит ваш файл на экран так, как если бы на выводное устройство были переданы просто числовые значения этого файла без преобразования в цветовое пространство. Этот флажок доступен только в том случае, если изображение находится в том же цветовом режиме, что и выбранный профиль (например, в режиме RGB), и если вы установите его, то список Rendering Intent станет недоступен, поскольку не требуется никакого преобразования. Это средство поможет увидеть, как исказится ваше изображение, если направить его на струйный принтер без преобразования в подходящий профиль.
Список Rendering Intent (Метод воспроизведения) позволяет указать метод воспроизведения, который вы хотите использовать для преобразования из пространства документа в пространство цветопробы. По умолчанию всегда указан метод воспроизведения соответствующего профиля. Для фотографий имеет смысл использовать метод Perceptual. Дополнительно для выбранного метода преобразования можно использовать функцию компенсации точки черного. Вообще при настройке цветопробы для печати на струйном принтере желательно делать их такими же, как и настройки печати в окне Print.
Флажки Simulate Paper White (Белый на бумаге) и Simulate Ink Black (Черный в красках) в группе Display Options (On-Screen) Simulate управляют воспроизведением изображения из пространства цветопробы в пространство монитора. Если отключены оба флажка, Photoshop применяет метод Relative colorimetric (с компенсацией черной точки, если эта функция активирована в диалоговом окне Color Settings). При этом белый цвет бумаги отображается на белый цвет монитора, а черный цвет краски — на черный цвет монитора с применением всего динамического диапазона монитора.
Флажок Simulate Ink Black доступен только в том случае, если в качестве цветопробы используется профиль выходного устройства (принтера). Если установить флажок Simulate Ink Black, то при воспроизведении из пространства цветопробы на монитор отключается компенсация черной точки. В результате черный цвет, который вы видите на мониторе, соответствует реальному черному, который вы получите на выводном устройстве. Имитация черной краски будет отличаться на величину, равную отличию реальной черной точки монитора от черной точки профиля этого монитора. На хорошо откалиброванном мониторе это расхождение будет несущественным.
Если установить флажок Paper White, то при воспроизведении из пространства цветопробы на монитор Photoshop будет применять метод Absolute colorimetric. Если вы установили флажок Paper White, то флажок Black Ink автоматически устанавливается и становится затененным (недоступным), поскольку компенсация черной точки всегда отключается в случае преобразований по методу Absolute colorimetric. Установка флажка Paper White теоретически позволяет получить наиболее точную цветопробу.
После того как сделаны необходимые настройки цветопробы, их рекомендуется сохранить. После этого они появятся в качестве пункта меню Proof Setup.
Кроме того, в меню Proof Setup содержатся и другие часто используемые команды. Например, команды Macintosh RGB, Windows RGB и Monitor RGB показывают, как будут выглядеть ваши RGB-изображения на типичном мониторе Macintosh (профиль Apple RGB), на типичном Windows-мониторе (профиль sRGB) и на вашем мониторе (профиль вашего монитора) при отображении на этих мониторах изображения без средств управления цветом.
Говоря об экранных цветопробах, особенно если речь идет о цветопробе печати на RGB-принтере, нужно отметить, что качество имитации цветопробы существенно зависит от точности калибровки вашего монитора и качества созданных профилей. Но даже если говорить об идеальных профилях, то качество имитации цветопробы не может быть идеальным. Доверять экранным цветопробам на все 100% нельзя.
Заключение
Итак, мы рассмотрели, каким образом калибруются мониторы, создаются профили мониторов и принтеров и как на основе профилей принтера правильно печатать фотографии на струйном RGB-принтере. Напомним, что для калибровки и создания профилей мы использовали спектрофотометр GretagMacbeth Eye-One Pro с программным пакетом GretagMacbeth ProfileMaker Pro 5.0.5, а также струйный шестицветный RGB-принтер Epson Stylus Photo TX700W и фотобумагу Epson Premium Glossy.
Нужно отметить, что для некоторых моделей принтеров (например, Epson Stylus Photo TX700W) поставляются уже готовые профили под различные типы бумаг. Эти профили неидеальны, но качество печати, которое можно получить при их применении, вполне удовлетворительно и достаточно для подавляющего большинства пользователей. Созданием профиля принтера имеет смысл заниматься только в том случае, если качество печати с использованием поставляемых профилей вас не устраивает или к принтеру не поставляются профили. Кроме того, профилирование принтера может потребоваться в случае применения фотобумаги, для которой у вас нет профиля. Нужно отметить, что не для всех принтеров удается создать хороший профиль. Вообще, если говорить о струйных принтерах, которые можно рекомендовать именно для качественной фотопечати, то это, несомненно, принтеры фирмы Epson. Правда, у них дорогие (в сравнении с решениями других производителей) расходные материалы. К примеру, комплект из шести картриджей стандартной емкости к принтеру Epson Stylus Photo TX700W стоит 3500 руб., а один картридж увеличенной емкости обойдется в 860 руб. Хватает одного набора картриджей ненамного, особенно с учетом того, что краска расходуется явно неравномерно (особенно быстро заканчиваются картриджи Light Magenta и Light Cyan). Но, несмотря на все эти минусы, по качеству цветной печати фотографий принтерам Epson альтернативы нет.








