Нетбук Acer Aspire One
Варианты аппаратной конфигурации нетбуков
Установка операционной системы Windows XP
Подготовка дистрибутива Windows XP
Установка Windows XP на нетбук Acer Aspire One 110
Компания Acer 7 августа официально представила в России свой новый цифровой гаджет — нетбук Acer Aspire One. В этой статье мы подробно рассмотрим все особенности этого нетбука и дадим несколько рекомендаций его потенциальным покупателям.
Варианты аппаратной конфигурации нетбуков
Как правило, нетбуки продаются в большинстве магазинов как ноутбуки. В лучшем случае на ценнике указывают, что это ультрапортативный ноутбук. К сожалению, нередко это вводит в заблуждение неискушенных пользователей, которые приобретают нетбук, позарившись на его низкую стоимость и портативные размеры, именно в качестве ноутбука. Увы, в таком случае нетбук может принести своему владельцу лишь разочарование.
Несмотря на схожий внешний вид, нетбуки нельзя классифицировать как ноутбуки (даже ультрапортативные). Дело в том, что нетбуки предназначены для решения иных задач, нежели ноутбуки, и в этом смысле образуют новый класс мобильных устройств. Ноутбук позволяет решать все те же задачи, что и нетбук, но отнюдь не наоборот. Поэтому более правильно классифицировать нетбуки как цифровые гаджеты. Прежде чем перейти к задачам, которые можно выполнять с помощью нетбуков, рассмотрим возможные конфигурации этих устройств.
Вообще, если говорить об отличительных признаках нетбуков, то их три. Во-первых, они выглядят как ультрапоративные ноутбуки. Во-вторых, в сравнении с ноутбуками их стоимость существенно ниже. В-третьих, нетбуки, опять же в сравнении с ноутбуками, обладают очень низкой производительностью. Собственно, именно низкая производительность ограничивает область их применения и не позволяет отнести к разряду ноутбуков.
В основе всех современных моделей нетбуков лежит одна и та же аппаратная платформа. И не важно, идет ли речь об ASUS Eee PC, или о MSI Wind, или об Acer Aspire One, — во всех случаях внутри будет одна и та же аппаратная платформа, включающая одну-единственную (на данный момент) модель процессора Intel Atom N270 и материнскую плату на базе чипсета Intel 945GSE (южный мост ICH7M).
Процессор Intel Atom N270 (кодовое наименование Diamondville) имеет размер кристалла 22x22 мм. Этот одноядерный процессор с тактовой частотой 1,6 ГГц выполнен по 45-нанометровому техпроцессу. Размер L2-кэша составляет 512 Кбайт, а частота FSB — 533 МГц. Процессор Intel Atom N270 поддерживает технологию Hyper-Threading, технологию EIST (Enhanced Intel SpeedStep Technology) и наборы инструкций SSE2 и SSE3. Кроме того, процессор Intel Atom N270 поддерживает 64-битные расширения EMT64 (правда, зачем это нужно для нетбуков — совершенно непонятно).
Отличительной характеристикой процессора Intel Atom N270 является его низкое энергопотребление. Так, TDP этого процессора составляет 2,5 Вт, а среднее энергопотребление — всего 0,6 Вт.
Если говорить о производительности процессора Intel Atom N270, то она сопоставима с производительностью процессора Intel Celeron 600 МГц, который уже давно снят с производства.
Чипсет Intel 945GSE Express (южный мост ICH7M), являющийся составной частью платформы нетбуков, может использоваться только в паре с процессором Intel Atom N270.
По сути дела, Intel 945GSE Express представляет собой урезанную версию чипсета Intel 945G Express. Он имеет встроенное графическое ядро Intel GMA 950 с поддержкой аппаратного ускорения HD-видео форматов 720p и 1080i. Впрочем, в нетбуках данная функция невостребована, поскольку, во-первых, разрешение экрана все равно не позволяет просматривать HD-видео, а во-вторых, в нетбуках нет встроенного оптического привода.
В сравнении с чипсетом Intel 945G Express чипсет Intel 945GSE Express потребляет существенно меньше энергии. Так, энергопотрбление чипсета Intel 945GSE Express составляет 9 Вт (энергопотребление северного моста — 6 Вт, южного — 3 Вт).
Чипсет Intel 945GSE Express поддерживает частоту FSB 400 и 533 МГц, а северный мост чипсета имеет одноканальный контроллер памяти DDR2. Поддерживается использование памяти DDR2-400/533 с максимальным объемом до 2 Гбайт.
Кроме того, чипсет Intel 945GSE Express имеет интерфейсы шин PCI Express, USB Host и USB Client, SDIO и т.п.
Во всех современных моделях нетбуков отсутствует оптический привод, имеются три интерфейса USB 2.0, встроенный картридер (поддерживаются флэш-карты типов SD, MMC, MS и MS Pro), web-камера, сетевой интерфейс RG-45, VGA-разъем для подключения внешнего монитора и разъемы для подключения микрофона и наушников. Кроме того, все нетбуки оснащаются модулем беспроводной связи Wi-Fi 802.11b/g.
Что касается разъемов, присутствующих в нетбуках, то, в принципе, их вполне достаточно для комфортных условий работы. Конечно, отсутствие оптического привода несколько ограничивает возможности нетбука по установке ПО. Впрочем, программное обеспечение можно устанавливать и с флэшки. Конечно, если вам потребуется установить операционную систему Windows XP, то сделать это с помощью носителя USB-флэш не так-то просто, но все-таки возможно. О том, как устанавливать на нетбук Windows XP с флэшки, мы расскажем далее.
По размеру все модели нетбуков можно разделить на две категории: нетбуки с диагональю экрана 8,9 и 10,2 дюйма. Причем других вариантов просто не существует. В обоих случаях (и у 8,9-, и у 10,2-дюймовых нетбуков) рабочее разрешение ЖК-матрицы составляет 1024x600 пикселов. Говоря о разрешении экрана, отметим, что для нетбуков типичной является ситуация, когда при работе с диалоговыми окнами высоты в 600 точек оказывается недостаточно. Дело в том, что многие стандартные диалоговые окна имеют размер по высоте более 600 точек. При открытии такого окна кнопки, расположенные в нижней части, остаются недоступными и кликнуть по ним мышкой просто невозможно. Приходится долго и мучительно угадывать, пока с помощью клавиатуры фокус не будет передан нужной кнопке, дабы нажать на нее. Это, конечно, крайне неудобно. Причем нужно быть готовым к тому, что такая ситуация будет возникать при работе не только со стандартными окнами Windows, но и с диалоговыми окнами в различных приложениях.
Если говорить о разнице между конфигурациями различных моделей нетбуков, то она может заключаться лишь в объеме установленной оперативной памяти, а также в объеме и типе используемого жесткого диска.
В нетбуках могут использоваться как твердотельные SSD-диски на основе флэш-памяти, так и обычные HDD-диски формфактора 2,5 дюйма. Модели нетбуков с SSD-дисками дешевле, но объем применяемых в них SSD-дисков, как правило, не превышает 8 Гбайт. Ну а типичный объем HDD в нетбуках составляет 80 Гбайт.
Что касается объема оперативной памяти DDR2, то он равен либо 512 Мбайт, либо 1 Гбайт.
Кроме того, нетбуки могут отличаться друг от друга по типу предустановленной ОС. На них может предустанавливаться Windows XP Home либо ОС на основе одного из вариантов Linux. Как правило, Windows XP Home предустанавливается на более дорогие модели с HDD и объемом оперативной памяти 1 Гбайт, а бесплатные версии Linux — на бюджетные модели с SSD и объемом памяти 512 Мбайт.
Отметим, что разные производители нетбуков используют различные версии Linux-подобных ОС, причем речь идет не об оригинальных дистрибутивах, а о модифицированных версиях.
Назначение нетбуков
Рассмотрев возможные варианты аппаратной конфигурации нетбуков, давайте определим назначение этих устройств. Итак, какие же задачи можно решать с помощью нетбуков?
Прежде всего нетбук — это мобильное средство выхода в Интернет. Собственно, эффективный интернет-серфинг — это главная задача, решаемая с использованием нетбуков. Как уже отмечалось, все нетбуки, помимо традиционного проводного сетевого интерфейса Fast Ethernet, имеют встроенный контроллер беспроводной связи стандарта 802.11b/g и опционально могут оснащаться котроллером WiMAX и 3G (правда, в Россию модели нетбуков с поддержкой сетей WiMAX и 3G пока не поставляются по причине отсутствия соответствующей инфраструктуры). Кроме того, практически все нетбуки имеют встроенную web-камеру, что позволяет организовать видеосвязь через Интернет с помощью, например, такого популярного приложения, как Skype.
Впрочем, утверждать, что нетбук можно применять только как средство выхода в Интернет, было бы неверно. В этом смысле возможности у нетбуков шире, чем у MID-устройств (Mobile Internet Device). Нетбук можно эффективно использовать в качестве печатной машинки (причем не простой, а с выходом в Интернет). Однако нужно иметь в виду, что для повседневной работы с офисными приложениями нетбуки применять неудобно. Дело в том, что портативные размеры нетбуков налагают ограничения и на размер клавиатуры. Если вы привыкли работать с полноразмерной клавиатурой, то перестроиться на работу с клавиатурой нетбука будет довольно сложно. То есть если речь идет о наборе небольшого текста (например, общение в ICQ или работа с почтой), то клавиатура нетбука вполне подойдет, а если о регулярной работе с текстом или о наборе больших объемов текста, то в этом случае нетбук будет не самым удачным выбором.
Кроме того, нетбук вполне можно использовать и для развлечений. На нем можно слушать музыку и просматривать фильмы. Правда, в нетбуках нет оптического привода, поэтому просмотр фильмов возможен только с внутреннего жесткого диска или с внешнего накопителя, подключаемого по USB-интерфейсу. Кроме того, нужно учитывать, что максимальное разрешение экрана нетбука составляет 1024x600 пикселов.
В принципе нетбуки можно использовать для игр — однако никакие современные шутеры и даже просто динамичные игры с 3D-графикой на них не пойдут. А вот логические игры с 2D-графикой — это пожалуйста. Поиграть в шашки, шахматы или расписать партию в преферанс вполне можно и с нетбуком.
Еще один вариант применения нетбука — это хранение и просмотр цифровых фотоальбомов, то есть использование его в качестве цифровой фоторамки. Такой цифровой фотоальбом всегда можно взять с собой в гости, чтобы продемонстрировать фото своим друзьям. А вот что касается редактирования цифровых фотографий с использованием таких приложений, как Adobe Photoshop и Lightroom, то для этого лучше подойдет полноценный ноутбук. Теоретически можно установить Adobe Photoshop и на нетбук. Но для эффективной работы с ним разрешения экрана нетбука будет недостаточно, да и производительность слишком низкая для такого приложения.
Резюмируя, еще раз подчеркнем, что область применения нетбуков ограничена. Нетбук можно рассматривать как некое дополнение к полноценному компьютеру, однако выступать в роли единственного домашнего ПК это устройство, конечно, не может.
Нетбук Acer Aspire One 110
В настоящее время компания Acer предлагает две модели нетбуков: Acer Aspire One 110 и Acer Aspire One 150 в различных цветовых гаммах. Обе модели имеют размер ЖК-экрана 8,9 дюйма (рабочее разрешение — 1024x600 пикселов) и различаются лишь типом жесткого диска, объемом установленной оперативной памяти и предустановленной операционной системой. В более дорогой модели Acer Aspire One 150 используется HDD объемом 120 Гбайт, 1 Гбайт оперативной памяти и предустанавливается операционная система Windows XP Home.

Далее речь пойдет о модели Acer Aspire One 110, которая побывала у нас на тестировании.
Основные характеристики
В основе нетбука Acer Aspire One 110 лежит процессор Intel Atom N270, а системная плата основана на чипсете Intel 945GSE Express (южный мост ICH7M) с интегрированным графическим контроллером Intel GMA 950.
Нетбук Acer Aspire One 110 оснащен 512 Мбайт интегрированной оперативной памяти DDR2-667. В качестве накопителя в нем используется SSD-диск на основе NAND флэш-памяти объемом 8 Гбайт.
Кроме того, в этом нетбуке есть два встроенных картридера. Один из них предназначен только для SD-карт, которые применяются в качестве расширения SSD-диска. Устновив в такой слот SD-карту емкостью 16 Гбайт, ее можно использовать в качестве второго флэш-накопителя. Примечательно, что SD-карты, устанавливаемые в этот слот, полностью уходят в корпус нетбука, а не выпирают из него, что крайне неудобно, если SD-карту не нужно часто извлекать из нетбука. Второй встроенный картридер является мультиформатным. Он поддерживает основные типы карт: SD, MMC, MS и MS Pro.
Коммуникационные возможности нетбука Acer Aspire One 110 обеспечиваются наличием сетевого контроллера на базе чипа Realtel RTL82102E (10/100 Мбит/с) и модуля беспроводной связи стандарта 802.11b/g на базе чипа Atheros AR5007EG.
Для подключения периферийных устройств в нетбуке предусмотрены три порта USB 2.0. Кроме того, имеются встроенная web-камера и микрофон. Также нетбук оснащен разъемом VGA для подключения внешнего монитора или проектора и разъемом RJ-45 для подключения к сегменту локальной сети. Аудиоподсистема ноутбука построена на базе кодека Realtek ALC888S.
Также добавим, что нетбук Acer Aspire One 110 комплектуется трехэлементной литий-ионной аккумуляторной батареей емкостью 54 Вт·ч.
Остается добавить, что на нетбуке Acer Aspire One 110 предустанавливается операционная система Linpus Linux в комплекте с различными приложениями, причем речь идет о модифицированной версии этой операционной системы.
Особенности модели
Для многих пользователей нетбук — это не инструмент, а своеобразная игрушка. В детстве у многих был конструктор. Так вот, для большинства пользователей нетбук — это тоже своеобразный конструктор, только для взрослых. А потому после знакомства с нетбуком Acer Aspire One 110 невольно возникает вопрос, как улучшить его конфигурацию.
Первое, что приходит на ум, — это заменить SSD-диск емкостью 8 Гбайт на нормальный HDD-диск емкостью 160 Гбайт или даже более и, конечно же, добавить оперативной памяти. Действительно, объем диска в 8 Гбайт налагает серьезные ограничения на функциональные возможности нетбука. При таком объеме накопителя на него ни фильмов много не закачаешь, ни программ не поставишь.
Есть и еще одна проблема с SSD-дисками. Нетбуки, в которых используются SSD-диски, по производительности уступают нетбукам с HDD-дисками. Дело в том, что, во-первых, эти диски имеют низкую скорость записи, а во-вторых, при обращении к SSD-диску сильно перегружается и без того не очень мощный процессор. В результате даже обычная процедура установки программы на нетбук происходит очень долго, и всё упирается не в скорость записи на SSD-диск, а именно в 100-процентную нагрузку процессора при работе с SSD-диском.
Увы, но в плане возможности апгрейда нетбук Acer Aspire One 110 может лишь разочаровать, поскольку эта процедура вообще не предусмотрена. Крышку нетбука, изловчившись, можно снять, хотя процедура это непростая и, не имея достаточно опыта, мы делать это не рекомендуем. Но даже снятие крышки нетбука ничего не даст. Дело в том, что 512 Мбайт памяти распаяны на плате нетбука, а слот для установки дополнительного модуля памяти просто отсутствует. Кроме того, SSD-диск не предусматривает возможности замены. То есть там нет традиционного SATA-разъема для подключения диска, так что установить HDD-диск в нетбук Acer Aspire One 110 просто невозможно.
Единственное, что можно сделать с нетбуком Acer Aspire One 110, — это увеличить емкость носителя за счет использования дополнительной SD-карты.
После знакомства с предустановленной на нетбуке acer Aspire One 110 операционной системой Linux Linpus первая мысль, которая приходит в голову, — как бы снести эту операционку и поставить что-нибудь нормальное. Действительно, предустановленная версия Linux Linpus представляет собой весьма урезанный вариант, и не очень понятно, на кого он ориентирован. Искушенные пользователи и приверженцы Linux будут не удовлетворены возможностями этой версии Linux Linpus. В ней не предусмотрен даже интерфейс командной строки. Ну а тем пользователям, кто до сих пор работал лишь в операционных системах семейства Windows и не подозревает о существовании других ОС, Linux Linpus вряд ли сможет заменить привычный интерфейс Windows. Так что выход один — сносить Linux Linpus и инсталлировать нормальную операционную систему.
Вопрос только в том, что поставить вместо Linux Linpus. Если речь идет об ОС семейства Windows, то вариант только один — Windows XP, если же об ОС семейства Linux, то вариантов может быть очень много — кому что нравится.
Установка операционной системы Windows XP
Как мы уже отмечали, в модели Acer Aspire One 110, как и во всех остальных нетбуках, отсутствует оптический привод. Поэтому при инсталляции программ или операционных систем необходимо использовать либо внешний привод с USB-интерфейсом, либо USB-флэшку. Собственно, если имеется внешний оптический привод, то никаких проблем с установкой операционной системы Windows XP не возникает. А вот установка операционной системы с USB-флэшки — задача непростая, поэтому мы рассмотрим именно этот вариант.
Итак, для установки операционной системы Windows XP c USB-флэшки нам потребуется собственно дистрибутив операционной системы, USB-флэшка размером 2 Гбайт, а также несколько специальных утилит, которые позволят подготовить USB-флэшку, чтобы с нее можно было инсталлировать ОС.
Можно, конечно, установить на нетбук Acer Aspire One 110 и полноценную версию Windows XP, однако, учитывая ограниченный объем SSD-диска и не слишком высокую производительность устройства, делать это не рекомендуется. Все-таки полноценная версия Windows XP тяжеловата для такой малютки, как Acer Aspire One 110. А потому прежде всего необходимо подготовить дистрибутив Windows XP с использованием хорошо известной утилиты nLite. Это позволит удалить все лишнее, то есть те компоненты Windows XP, которые нам не потребуются, а заодно интегрировать в дистрибутив все обновления операционной системы. В дальнейшем мы расскажем, как подготовить дистрибутив Windows XP, на примере англоязычной версии Windows XP Professional.
Подготовка дистрибутива Windows XP
Для подготовки дистрибутива Windows XP нам потребуется диск с операционной системой Windows XP Professional SP2 или ISO-образ диска, а также утилита nLite 1.4.8. (www.nliteos.com).
В случае ISO-образа диска прежде необходимо разархивировать образ диска в папку, например WinXP (эту папку лучше создать в корневой директории C:\). Для разархивирования ISO-образа можно применять различные специализированные утилиты типа Ultra ISO или же архиватор WinRAR.
После этого запускаем утилиту nLite 1.4.8 и, выбрав в окне приветствия язык интерфейса (в нашем случае мы выбрали русский язык), переходим к окну Расположение установочных файлов Windows, в котором необходимо указать путь к папке с разархивированным ISO-образом (С:\WinXP) или же, если используется диск с операционной системой, путь к оптическому приводу. После этого утилита просканирует содержимое указанной папки и отобразит информацию (название, версия, язык, размер) о дистрибутиве операционной системы (рис. 1). В нашем случае применялся ISO-образ диска с уже интегрированным SP3 (Service Pack), но если вы используете дистрибутив Windows XP Professional SP2, то, естественно, будет отображаться информация о том, что в дистрибутив интегрирован SP2.
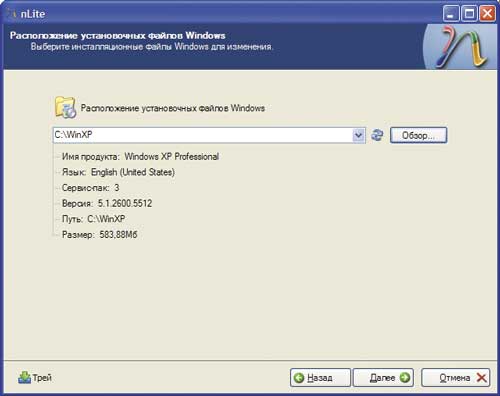
Рис. 1. Указание пути к папке с дистрибутивом Windows XP
В следующем диалоговом окне будут отображаться реализованные ранее с помощью утилиты nLite настройки (пресеты) дистрибутива ОС, которые можно загрузить, дабы не повторять их еще раз. Поскольку мы подразумеваем, что ранее дистрибутив не создавался, смело пропускаем это диалоговое окно и переходим к следующему.
Это окно (рис. 2) очень важное. В нем необходимо отметить все те действия, которые будут производиться с дистрибутивом операционной системы (интегрирование в дистрибутив Service Pack, интегрирование обновлений, драйверов, выбор компонентов ОС, автоматизация установки и т.д.). Мы рекомендуем выбрать все операции, за исключением Драйверы (интегрирование драйверов).
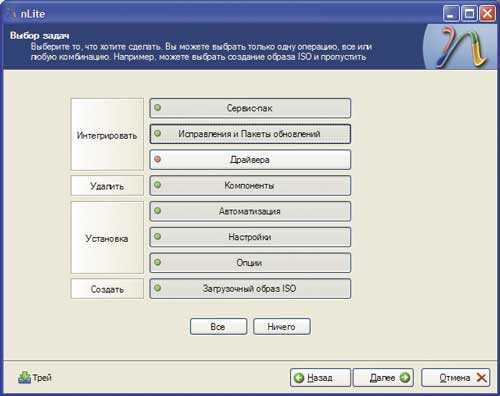
Рис. 2. Выбор действий, которые будут производиться
с дистрибутивом Windows XP
В следующем диалоговом окне (Сервис-пак) имеется возможность интегрировать SP3 в дистрибутив ОС, для чего нужно указать путь к файлу SP3 (файл WindowsXP-KB936929-SP3-x86-ENU.exe), нажав на кнопку Select (рис. 3). Файл WindowsXP-KB936929-SP3-x86-ENU.exe можно скачать с сайта компании Microsoft.
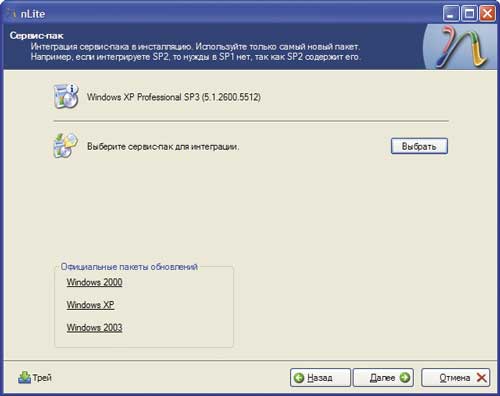
Рис. 3. Интеграция SP3 в дистрибутив операционной системы
В следующем диалоговом окне (Исправления и пакеты обновлений) можно указать все обновления и дополнительные компоненты Windows, которые нужно интегрировать в дистрибутив. Для этого, нажав на кнопку Добавить, нужно указать путь к соответствующим файлам. Мы специально скачали с сайта Microsoft несколько обновлений Windows XP, не входящих в SP3, а также такой компонент, как Internet Explorer 7 (и обновление к нему), чтобы интегрировать их в дистрибутив операционной системы (рис. 4).
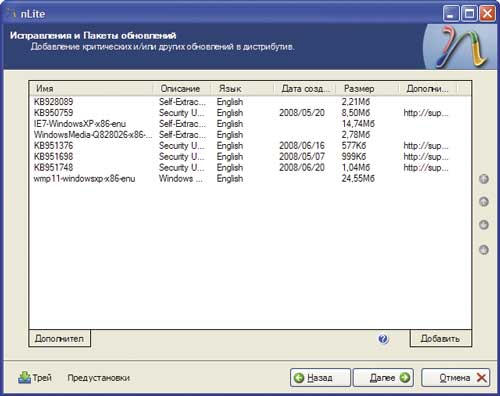
Рис. 4. Добавление обновлений и компонентов Windows в дистрибутив ОС
Следующее диалоговое окно — Совместимость — предлагает указать (отметить) те компоненты Windows, которые вам необходимы для работы, дабы предотвратить возможность удаления соответствующих драйверов, приложений и служб. В этом окне можно ничего не отмечать (рис. 5).
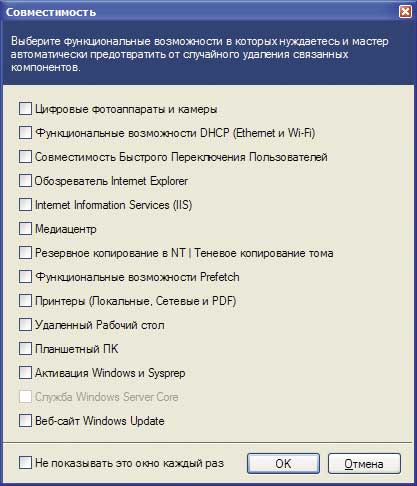
Рис. 5. Указание компонентов Windows, которые нельзя удалять
Следующее диалоговое окно — Компоненты — является наиболее важным. Оно позволяет «облегчить» операционную систему, указав приложения, директории, службы, драйверы и т.д., которые можно удалить из дистрибутива операционной системы. Дело в том, что изначально дистрибутив ОС содержит много всякого «хлама», о существовании которого вы даже не подозреваете, но который будет занимать место на диске, а потому желательно от него избавиться.
Однако не стоит увлекаться, а то можно так «облегчить» операционную систему, что она просто окажется неработоспособной. Главный принцип в данном случае — «не уверен, не удаляй». Особенно это касается служб, специальных компонентов ОС и аппаратной поддержки.
В левой части этого окна в древовидной структуре сгруппированы компоненты операционной системы. Разворачиваем пункт Приложения (он не первый в древовидной структуре) и отмечаем те приложения, которые можно удалить из дистрибутива (рис. 6). Мы рекомендуем отметить для удаления следующие приложения:
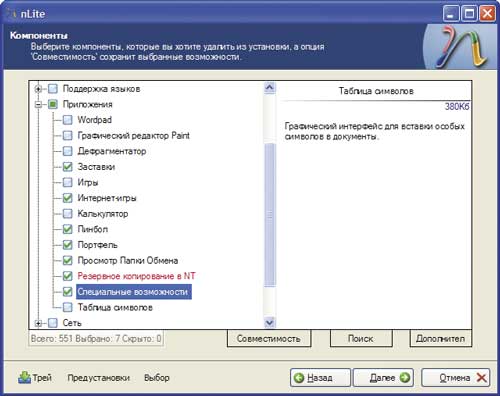
Рис. 6. Выбор приложений, которые можно удалить из дистрибутива ОС
- заставки;
- интернет-игры;
- пинбол;
- портфель;
- просмотр папки обмена;
- резервное копирование в NT;
- специальные возможности.
Далее разворачиваем пункт Драйверы и смело выделяем все драйверы для удаления (рис. 7). Встроенные в дистрибутив драйверы нам не нужны, поскольку, во-первых, они занимают место, а во-вторых, мы все равно будем устанавливать драйверы для всех устройств отдельно. Удаление драйверов никак не отразится на работоспособности системы.
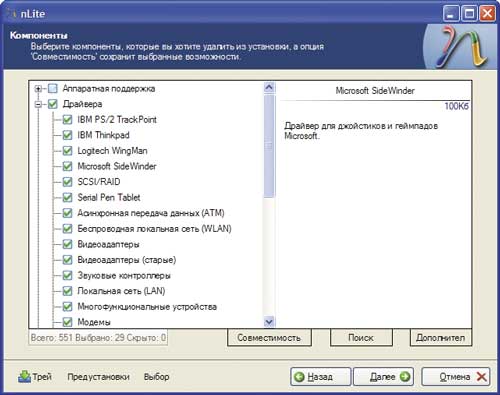
Рис. 7. Выбор драйверов для удаления
Далее разворачиваем пункт Аппаратная поддержка (рис. 8) и отмечаем все те пункты аппаратной поддержки устройств, которые нам в нетбуке не понадобятся. При выборе пунктов Аппаратной поддержки для удаления нужно быть внимательным, поскольку если ошибиться и удалить лишний компонент, то это может сказаться на работоспособности системы. Пункты отмечены красным и черным цветами. К удалению пунктов, отмеченных красным цветом, нужно подходить особенно осторожно. В то же время многие из этих пунктов нам точно не нужны. К примеру, смело можно удалить аппаратную поддержку процессора AMD (CPU AMD) и многое другое.
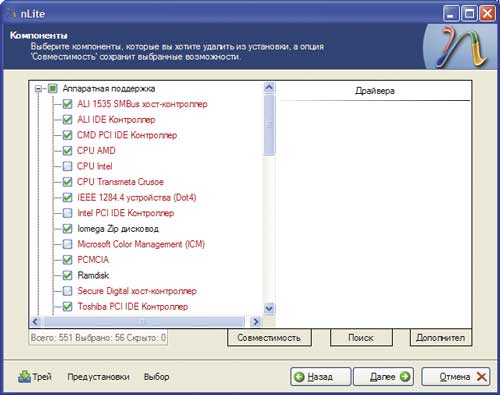
Рис. 8. Удаление аппаратной поддержки устройств
Мы рекомендуем отметить для удаления все пункты, кроме следующих:
- CPU Intel;
- Intel PCI IDE Controller;
- устройства IEEE-1284.4 (Dot4);
- Microsoft Color Management (ICM);
- Secure Digital хост-контроллер;
- USB-устройство видеозахвата;
- батарея;
- видеозахват;
- диспетчер логических дисков;
- поддержка USB-аудио;
- поддержка многопроцессорной конфигурации;
- поддержка принтеров;
- порты (COM и LPT);
- фильтры AGP.
Далее разворачиваем пункт Клавиатура и отмечаем к удалению все раскладки клавиатур, кроме United States-International и, конечно же, Russian. Аналогично, развернув пункт Поддержка языков, удаляем поддержку всех языков, кроме русского (Russian), — рис. 9.
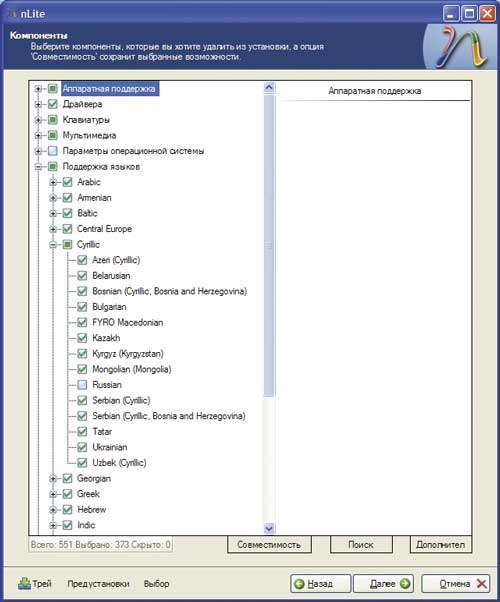
Рис. 9. Удаление поддержки ненужных языков
Перейдя к пункту Мультимедиа (рис. 10), отмечаем для удаления все компоненты, кроме следующих:
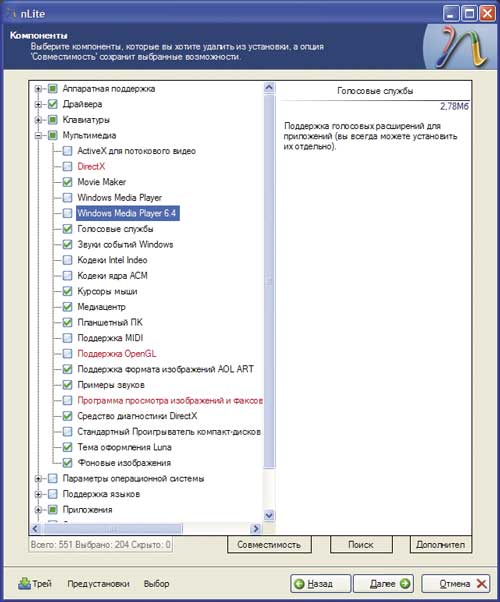
Рис. 10. Выбор мультимедийных компонентов для удаления
- ActiveX для потокового видео;
- DirectX;
- Windows Media Player;
- Windows Media Player 6.4;
- голосовые службы;
- кодеки Intel Indeo;
- кодеки ядра ACM;
- поддержка MIDI;
- поддержка OpenGL;
- программа просмотра изображений и факсов;
- стандартный проигрыватель компакт-дисков.
Далее разворачиваем пункт Параметры операционной системы (рис. 11) и отмечаем те компоненты ОС, которые можно удалить из дистрибутива. Рекомендуем не удалять следующие компоненты:
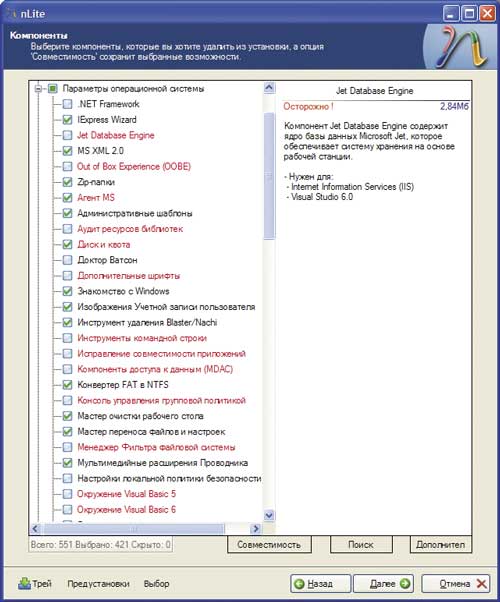
Рис. 11. Выбор компонентов Windows XP для удаления
- .NET Framework;
- Jet Database Engine;
- Out of Box Experience (OOBE);
- аудит ресурсов библиотек;
- административные шаблоны;
- «Доктор Ватсон»;
- дополнительные шрифты;
- инструменты командной строки;
- исправление совместимости приложений;
- компоненты доступа к данным (MDAC);
- консоль управления групповой политики;
- менеджер фильтра файловой системы;
- настройка локальной политики безопасности;
- окружение Visual Basic 5;
- окружение Visual Basic 6;
- очистка диска;
- поддержка 16-разрядных приложений;
- поддержка Visual Basic Scripting;
- поддержка форматирования диска;
- ручная установка и обновления;
- системы управления сертификатами;
- сообщения Сервис-пака;
- уведомления входа в систему;
- ядро Internet Explorer.
На следующем этапе разворачиваем пункт Сеть и выбираем сетевые компоненты, которые можно удалить (рис. 12). Рекомендуем не отмечать к удалению следующие компоненты:
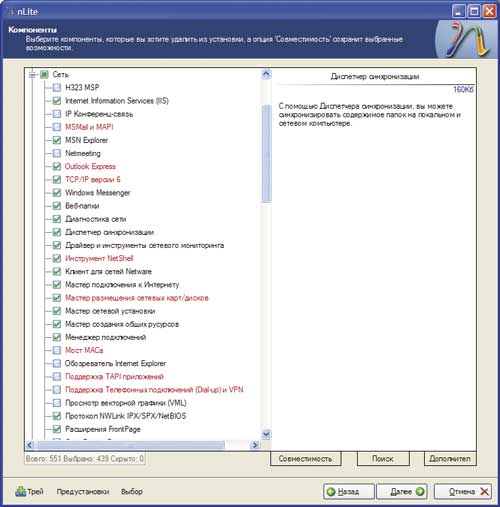
Рис. 12. Выбор сетевых компонентов, которые можно удалить
- H323 MSP;
- IP видеоконференц-связь;
- MSMail и MAPI;
- Netmeeting;
- мocт MACa;
- обозреватель Internet Explorer;
- поддержка TAPI-приложений;
- поддержка телефонных подключений (Dial-up) (можно удалить, если VPN-соединения не используются);
- просмотр векторной графики (VML);
- служба Active Directory.
Далее необходимо отметить те системные службы, которые не будут использоваться, а следовательно, их можно удалить. Для этого разворачиваем пункт Службы и отмечаем те из них, которые подлежат удалению (рис. 13).
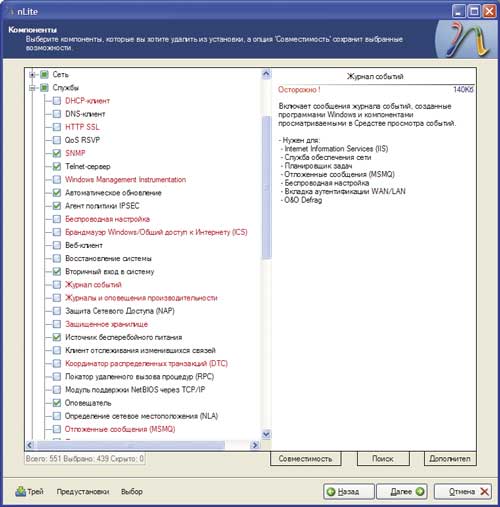
Рис. 13. Выбор системных служб, которые можно удалить
Рекомендуем отметить к удалению следующие службы:
- SNMP;
- Telnet-сервер;
- автоматическое обновление;
- агент политики IPSEC;
- вторичный вход в систему;
- источник бесперебойного питания;
- оповещатель;
- планировщик задач;
- служба COM-записи компакт-дисков IMAPI;
- служба индексирования;
- служба регистрации ошибок;
- служба сообщений;
- службы терминалов;
- службы факсов;
- съемные ЗУ;
- теневое копирование тома;
- удаленный реестр;
- узел универсальных PnP-устройств.
Нам осталось лишь развернуть пункт Папки и отметить к удалению все папки (рис. 14).
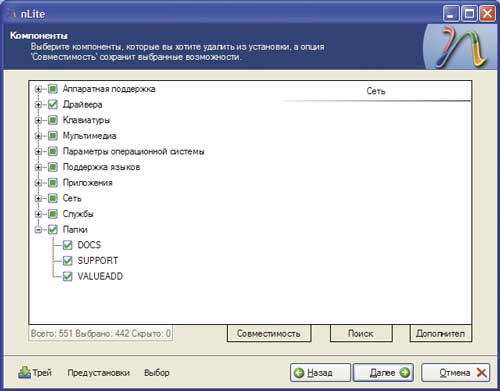
Рис. 14. Выбор папок для удаления из состава дистрибутива
Перейдя в следующее диалоговое окно, можно автоматизировать процесс установки операционной системы, заранее задав серийный номер дистрибутива ОС, указав название ПК, часовой пояс и т.д. Собственно, предлагается выполнить все те действия, которые традиционно выполняются на этапе установки операционной системы. Здесь все зависит от личных предпочтений. К примеру, мы, когда создаем свой дистрибутив ОС, указываем серийный номер и определяем локализацию ПК. Все остальные диалоговые окна (а чтобы добраться до финальной стадии, придется пройти еще через несколько окон) менее существенны, и в них можно ничего не менять. На заключительной стадии утилита nLite создаст новый дистрибутив ОС в соответствии c нашими настройками в той же папке, в которую изначально был разархивирован ISO-образ дистрибутива (в нашем случае C:\WinXP). Причем размер нового дистрибутива будет составлять примерно 240 Мбайт. Для того чтобы создать новый дистрибутив в виде ISO-образа, необходимо в последнем диалоговом окне Загрузочный образ ISO нажать на кнопку Создать ISO (рис. 15).
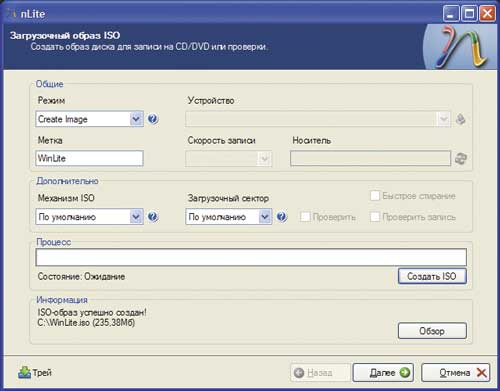
Рис. 15. Создание ISO-образа нового дистрибутива
Впрочем, для нашей дальнейшей работы сам ISO-образ не понадобится, поэтому его можно и не создавать.
Итак, наш новый дистрибутив готов и можно приступать к подготовке USB-флэшки.
Подготовка USB-флэшки
Для того чтобы инсталлировать на компьютер (нетбук) операционную систему Windows XP с USB-флэшки или с SD-карты, ее нужно специальным образом подготовить. В Интернете можно найти описание нескольких способов инсталляции операционной системы Windows XP с флэш-носителя, однако, как выяснилось в ходе проверки этих методов, реально работает только один способ, описание которого мы и приводим.
Итак, для подготовки USB-флэшки потребуются три небольшие утилиты: usb_prep8, PeToUSB 3.0.0.7 и Bootsect.exe, которые легко найти в Интернете. Разархивируйте эти утилиты в соответствующие папки (они скачиваются из Интернета в заархивированном виде) на компьютер (например, в корневой каталог C:\).
Вставьте USB-флэшку или SD-карту размером 2 Гбайт в компьютер. Далее исполнительный файл PeToUSB.exe из папки PeToUSB_3.0.0.7 необходимо скопировать в папку usb_prep8. Затем в папке usb_prep8 находим командный файл usb_prep8.cmd и запускаем его. После открытия консольного окна cmd нажимаем любую клавишу, чтобы продолжить процесс подготовки флэшки. После этого должна запуститься утилита PeToUSB и откроется соответствующее диалоговое окно (рис. 16).
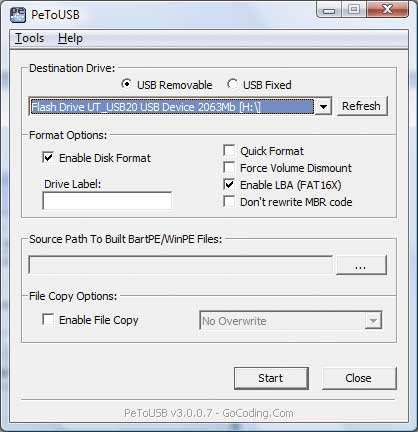
Рис. 16. Главное окно утилиты PeToUSB
В этом диалоговом окне нужно лишь проверить, что выбрана предварительно вставленная в компьютер USB-флэшка. Ничего больше не меняя, нажимаем на кнопку Start.
Подтвердив два раза, что флэшку нужно отформатировать, ждем окончания процесса форматирования (рис. 17).
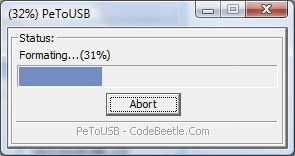
Рис. 17. Ожидание окончания процесса
форматирования флэшки
После окончания форматирования закрываем диалоговое окно утилиты PeToUSB (кнопка Close), но оставляем открытым (это важно) консольное окно, которое открылось после запуска командного файла usb_prep8.cmd.
Далее в командной строке необходимо запустить на исполнение файл bootsect.exe с параметром bootsect.exe /nt52 Х:, где X: — буква, соответствующая флэшке (рис. 18).
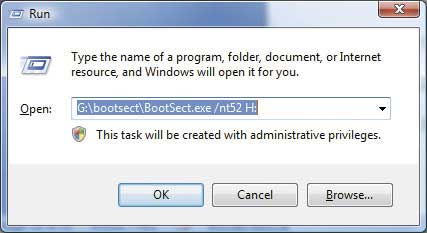
Рис. 18. Запуск файла bootsect.exe
После выполнения команды bootsect.exe /nt52 Х: переходим к консольному окну usb_prep8.cmd, содержимое которого должно было обновиться после закрытия программы PeToUSB. В меню будет предложено выбрать одно из семи действий (рис. 19).
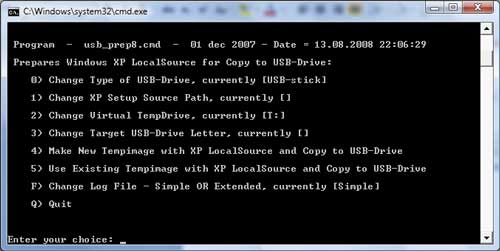
Рис. 19. Содержимое консольного окна
usb_prep8.cmd после выполнения
команды
bootsect.exe /nt52 Х:
Первоначально выбираем пункт 1 (Change XP Setup Source Path, Currently []) и указываем в открывшемся диалоговом окне путь к папке с дистрибутивом ОС (C:\WinXP). Далее, после обновления содержимого консольного окна usb_prep8.cmd (пункт 1 должен выглядеть так: Change XP Setup Source Path, Currently [С:\WinXP]), выбираем пункт 2 и указываем букву для виртуального диска, которая не соответствует ни одному носителю (по умолчанию это буква T — ее можно не изменять).
Переходим к пункту 3 и указываем букву, соответствующую флэшке, установленной в компьютер, на которую будет производиться копирование дистрибутива ОС (в нашем случае H:).
Далее переходим к пункту 4 и подтверждаем запуск процесса создания загрузочной флэшки (при появлении предупреждения о потере всех данных после форматирования соглашаемся, набрав Y). По завершении процесса форматирования на экране возникнет надпись Press any key to continue… Соответственно нажимаем любую клавишу, что приведет к копированию установочных файлов на временный носитель (в нашем случае T:).
По окончании процесса копирования опять возникнет надпись Press any key to continue…, и после нажатия любой клавиши начнется процесс копирования файлов на флэшку. Правда, сначала возникнет диалоговое окно с предупреждением, что процесс копирования займет примерно 15 мин. Нажав в этом окне кнопку Yes (рис. 20), мы запустим процесс копирования.
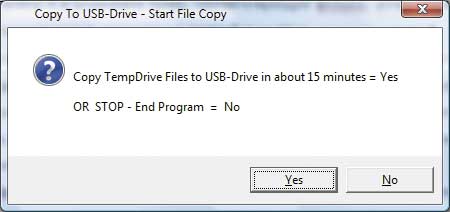
Рис. 20. Подтверждение начала процесса копирования установочных
файлов на флэшку
По окончании процесса копирования установочных файлов на флэшку появится диалоговое окно (рис. 21) с вопросом относительно того, будет ли USB-флэшка использоваться в качестве загрузочной. Отвечаем Yes.
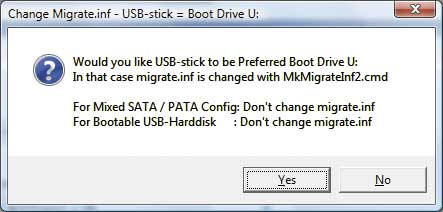
Рис. 21. Диалоговое окно с вопросом, будет ли USB?флэшка
использоваться в качестве
загрузочной
Далее возникнет еще одно окно с вопросом относительно того, нужно ли размонтировать виртуальный диск (рис. 22). Опять отвечаем Yes.
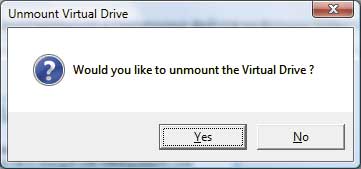
Рис. 22. Окно с вопросом, нужно ли размонтировать
виртуальный диск
Затем два раза нажимаем любую клавишу в ответ на надпись Press any key to continue… в консольном окне usb_prep8.cmd, что приведет к завершению работы утилиты usb_prep8 и закрытию консольного окна.
Установка Windows XP на нетбук Acer Aspire One 110
Итак, загрузочная флэшка с дистрибутивом Windows XP готова. Теперь можно приступать непосредственно к установке ОС на нетубк Acer Aspire One 110.
Для этого вставляем флэшку в USB-разъем нетбука, включаем его и заходим в BIOS. В разделе Boot выбираем загрузку USB HDD (этот тип загрузки должен быть первым). Сохраняем сделанные настройки и загружаемся. При загрузке с флэшки возникнет экран с загрузочным меню, в котором возможен выбор из двух пунктов:
- GUI Mode Setup Windows XP, Continue Setup + Start XP;
- TXT Mode Setup Windows XP, Never unplug USB-Drive Until After Logon.
В данном меню необходимо выбрать пункт TXT Mode Setup Windows XP, Never unplug USB-Drive Until After Logon. После этого начнется обычный процесс установки операционной системы Windows XP. В ходе установки необходимо будет удалить все имеющиеся разделы на SSD-диске и создать один раздел с файловой системой NTFS.
После первой перезагрузки нетбука опять появится экран с загрузочным меню, и в нем нужно будет выбрать пункт GUI Mode Setup Windows XP, Continue Setup + Start XP. Далее необходимо дождаться окончания процесса установки операционной системы. После этого можно извлечь загрузочную флэшку и выбрать в BIOS загрузку с диска.
Ну и о последнем шаге, который нужно сделать, чтобы закончить процесс инсталляции ОС. Дело в том, что после описанной процедуры инсталляции при загрузке нетбука всегда будет появляться загрузочное меню, предлагающее вариант загрузки с флэшки или с диска. Во избежание этого достаточно откорректировать файл boot.ini, удалив в разделе [Operating Systems] пункт, предлагающий загрузку с флэшки (оставляем только пукнт multi(0)disk(0)rdisk(0)partition(1)\WINDOWS=”Microsoft Windows XP Professional” /noexecute=option /fastdetect).
После установки операционной системы Windows XP на нетбук можно приступить к традиционной процедуре установки всех необходимых драйверов, которые скачиваются с сайта Acer.
После того как инсталляция операционной системы Windows XP произведена, рекомендуется выполнить настройку системы на максимальную производительность. Все-таки даже уреазанная версия Windows XP без дополнительной настройки будет тяжеловата для такой крохи, как нетбук Acer Aspire One 110. Конечно, никакой тюнинг не заставит Windows XP «летать» на нетбуке, но вот сделать ОС немного пошустрее можно.
Есть и еще один момент, на которой необходимо обратить внимание. Дело в том, что мы убрали из нашего дистрибутива поддержку всех ненужных языков. Если в процессе настройки операционной системы реализовать региональные настройки в диалоговом окне Regional and Language Options и на вкладке Advanced в группе Language for non-Unicode programs указать русский язык (Russian) (в противном случае программы с русскоязычным интерфейсом не будут правильно отображать русские буквы), то потребуется получить доступ к файлу, которого нет ни в нашем дистрибутиве, ни в директории установленной операционной системы. Единственный выход — еще раз разархивировать оригинальный ISO-образ Windows XP, скопировать на флэшку директорию i386 (нужный файл находится в ней) и, когда потребуется, указать путь к директории с нужным файлом и путь к директории i386 на флэшке.
Вот, собственно, и всё. После этого процесс настройки ОС можно считать законченным. Осталось лишь установить все необходимое ПО. Увлекаться в данном случае не стоит. Выберите только те программы, которые вам действительно нужны. Например, можно поставить пакет Microsoft Office 2003, но не весь, а только те приложения, которые вам реально требуются (Microsoft Office 2007 ставить не стоит, поскольку он более требователен к аппаратной конфигурации ПК).
В заключение отметим, что для нетбуков, конечно, более предпочтительны операционные системы семейства Linux, которые довольно шустро работают даже на слабых по конфигурации ПК, например ASP Linux 12, SuSE 11 или Ubuntu 8.0.4. Нельзя сказать, что с ними нет проблем. Так, проблемы отсутствия драйверов есть. К примеру, наш опыт инсталляции на нетбук Acer Aspire One 110 операционной системы Ubuntu 8.0.4 выявил, что в этом дистрибутиве отсутствует драйвер под беспроводной контроллер Atheros AR5007EG и найти его отдельно не так-то просто. Впрочем, инсталляция на нетбук с флэшки операционной системы семейства Linux — это тема для отдельной статьи, и в ближайшее время мы к ней обязательно вернемся.








