Графический планшет Wacom Bamboo
Название компании Wacom у большинства читателей ассоциируется в первую очередь с продукцией, предназначенной для профессиональной работы с графическими пакетами. Впрочем, в последнее время Wacom прилагает немало усилий для популяризации графических планшетов среди широкого круга пользователей ПК. И выпуск модели Bamboo красноречиво подтверждает это.
По официальной версии название этого планшета — Bamboo («бамбук») — символизирует гибкость и универсальность данного устройства. И действительно, в отличие от более дорогих моделей серий Intuos и Graphire, которые предназначены главным образом для работы с профессиональными графическими редакторами, планшеты Bamboo адресованы широкому кругу пользователей и разработаны в том числе и для управления самыми разнообразными приложениями, включая интернет-браузеры и офисные программы. Как гласит официальный пресс-релиз, посвященный выпуску этого устройства, «Bamboo — это инструмент для людей любознательных, интересующихся, стремящихся к творчеству и самореализации». Если же говорить о месте Bamboo в линейке графических планшетов Wacom, то данная модель располагается между устройствами Volito и Intuos.
Первое знакомство
В красиво оформленной коробке находятся планшет и перо Bamboo, подставка для пера, интерфейсный кабель, краткая инструкция по установке и подключению, а также два компакт-диска (один — с драйверами и интерактивным руководством пользователя, а другой — с программой JustWrite Office для Windows 2000/XP).

Дизайн планшета Bamboo достоин
самой высокой оценки
Планшет выполнен в плоском корпусе черного цвета, внешний вид которого достоин самой высокой оценки (кстати, именно за дизайн Bamboo был удостоен престижной награды Red Dot Award). Благодаря стильной внешности Bamboo способен стать настоящим украшением рабочего места. Впрочем, и с точки зрения практического использования конструкция хорошо продумана. Несмотря на небольшие габариты, планшет не такой уж легкий — судя по всему, в корпусе размещен балласт, препятствующий перемещению устройства по поверхности стола в процессе работы. Для лучшего контакта с опорной поверхностью на нижней панели корпуса имеются четыре резиновые ножки. Ближний к пользователю край верхней панели, обрамляющей рабочую область, предусмотрительно загнут вниз — благодаря этому он не врезается в запястье руки, держащей перо.

Штатное перо Bamboo
Рабочая область планшета имеет шершавое покрытие, которое создает определенное сопротивление наконечнику пера, — это сделано специально для того, чтобы имитировать тактильные ощущения, возникающие в процессе рисования карандашом на обычной бумаге. Еще одна особенность этой модели заключается в соотношении сторон рабочей области. Если у большинства подобных устройств длины ее сторон относятся как 4:3, то у Bamboo она имеет «широкоэкранные» пропорции — 16:9. Помимо активной области на верхней панели корпуса размещены четыре программируемые клавиши ExpressKeys и сенсорное кольцо Touch Ring. Все клавиши снабжены синей подсветкой.

На корпусе планшета размещены четыре
программируемые клавиши ExpressKeys
и сенсорное кольцо Touch Ring
Как и в других моделях компании Wacom, в Bamboo используется беспроводное перо, работающее без элементов питания. На одном конце пера имеется чувствительный к силе нажатия «рисующий» наконечник, а на противоположном — «ластик» (он работает как кнопка и различает только два состояния: «нажато» и «не нажато»). Кроме того, на корпусе пера имеются две настраиваемые кнопки, которыми удобно манипулировать при помощи указательного или большого пальца.
Совсем не лишним дополнением настольного комплекта является штатная подставка, выполненная в корпусе черного цвета с глянцевой поверхностью и позволяющая устанавливать перо как в горизонтальном, так и в вертикальном положении.
Подключение и настройка
Как известно, бамбук — растение неприхотливое, и в подходящем климате его выращивание не доставляет особых хлопот. И в этом смысле аналогия оказалась очень точной: установка Bamboo требует минимальных усилий и времени.
Планшет можно подключить к любому свободному USB-порту компьютера. В отличие от моделей Volito, у Bamboo интерфейсный кабель отсоединяется от планшета. Так что если вдруг возникнет необходимость освободить пространство на рабочем столе, то Bamboo можно быстро отсоединить от кабеля и убрать. Благодаря низкому уровню энергопотребления (согласно данным производителя, всего 50 мА, то есть меньше, чем «ест» обычная оптическая мышь) планшет не требует использования дополнительного источника питания и получает необходимый для работы ток по интерфейсному кабелю.
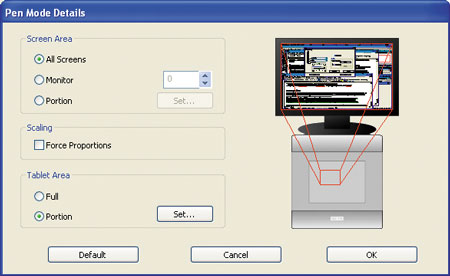
Размеры активных зон рабочей области и экрана можно задавать
в настройках планшета
Если ПК работает под управлением ОС Windows XP, то подключенный планшет функционирует даже без установки фирменного драйвера — правда с ограниченными возможностями. Для того чтобы раскрыть потенциал Bamboo полностью, необходимо установить драйвер с прилагаемого компакт-диска (или загрузить свежую версию с веб-сайта Wacom). Установка драйвера заняла совсем немного времени и не вызвала каких-либо затруднений.
После выполнения этой процедуры можно изменять настройки пера и планшета Bamboo в окне утилиты Pen Tablet, которая вызывается щелчком по пиктограмме Pen Tablet в панели управления ОС или через меню Start в разделе вызова программ. В окне настроек Bamboo имеются две закладки, в одной из которых сосредоточены настройки пера, а в другой — настройки планшета.
Управление перемещением курсора может осуществляться в двух режимах: абсолютных координат (каждой точке рабочей поверхности соответствует определенная точка экрана) и относительных координат (как это происходит при использовании обычной мыши).
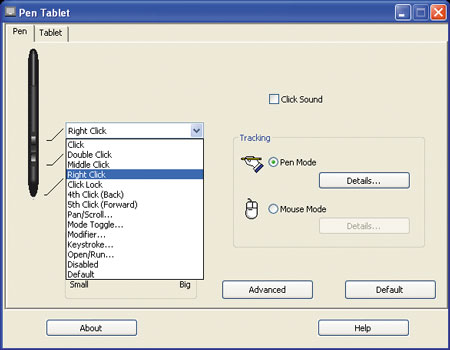
Окно с настройками функций кнопок пера
При выборе режима абсолютных координат (Pen Mode) можно использовать для перемещения пера как всю площадь рабочей поверхности планшета, так и лишь определенную его часть, задав ее границы в настройках. То же самое относится и к экранному пространству: при помощи мыши на экране можно выделить область прямоугольной формы, в пределах которой будет функционировать перо. Для того чтобы сохранить соотношение сторон активных зон на рабочей поверхности планшета и на экране монитора одинаковым, достаточно включить соответствующую опцию в настройках. Стоит отметить, что в драйвере планшета предусмотрена возможность работы с ПК, оснащенным несколькими мониторами. Действие планшета можно распространить либо на экраны всех подключенных мониторов, либо только одного из них.
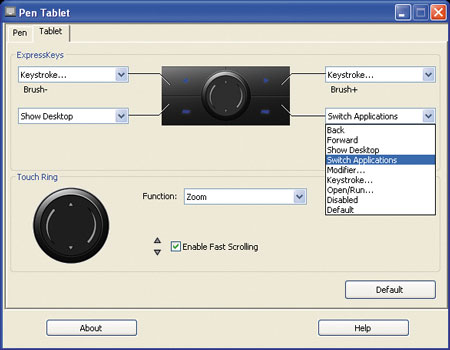
Окно с настройками функций клавиш (ExpressKeys)
и сенсорного кольца (Touch Ring)
При использовании пера в режиме относительных координат (Mouse Mode) перо функционирует на всей площади рабочей области, а его действие распространяется на весь экран. В этом режиме доступны настройки скорости движения курсора и его ускорения.
Чтобы пользователь мог адаптировать «поведение» пера в соответствии с собственными предпочтениями, в настройках предусмотрена регулировка порога чувствительности рисующего наконечника. Изменение этой настройки также позволяет имитировать более мягкую или более жесткую кисть при работе с графическими редакторами.
Кнопки пера могут функционировать в двух различных режимах: при выборе hover mode кнопки можно нажимать, держа наконечник пера вблизи поверхности планшета, а при установке режима Click & tap необходимо сначала коснуться наконечником поверхности рабочей области и только затем нажимать кнопку.
Для каждой из кнопок пера можно определить одно из следующих действий:
- эмуляцию нажатия левой, правой или средней кнопки мыши;
- эмуляцию двойного нажатия левой кнопки мыши;
- эмуляцию нажатия и удержания кнопки мыши (click lock);
- переход к следующей или предыдущей странице в браузере;
- прокрутку содержимого окна перемещением пера;
- эмуляцию нажатия одной или нескольких клавиш-модификаторов (Ctrl, Alt, Shift) в сочетании со щелчком левой кнопкой мыши или без такового;
- ввод заданной пользователем последовательности символов (здесь же предусмотрена возможность эмуляции специальных клавиатурных комбинаций: Alt + Tab или Alt + PrintScreen);
- загрузку документа или запуск приложения, выбранного пользователем;
- переключение режима позиционирования.
Отдельная опция позволяет включить звуковой сигнал, подтверждающий касание наконечником пера рабочей поверхности планшета.
В закладке настроек планшета (Tablet) представлены настройки программируемых клавиш (ExpressKeys) и сенсорного кольца (Touch Ring). На каждую из четырех клавиш ExpressKeys можно назначить выполнение одного из следующих действий:
- переход к следующей или предыдущей странице в браузере;
- минимизация окон всех открытых приложений;
- переключение между окнами приложений;
- эмуляция нажатия одной или нескольких клавиш-модификаторов (Ctrl, Alt, Shift) в сочетании со щелчком левой кнопкой мыши или без такового;
- ввод заданной пользователем последовательности символов;
- загрузка документа или запуск приложения, выбранного пользователем.
Неиспользуемые клавиши можно отключить во избежание срабатывания при случайном нажатии.
Сенсорное кольцо (Touch Ring) предназначено для изменения значения масштаба либо для прокручивания содержимого окна активного приложения. Управление осуществляется при помощи вращательных движений по поверхности Touch Ring. Например, для увеличения масштаба необходимо выполнять пальцем круговые движения по часовой стрелке, а для его уменьшения — против часовой стрелки. Помимо этого на сенсорном колесике имеются две зоны (в верхней и в нижней точках), нажатие на которые позволяет прокручивать содержимое окна по вертикальной оси.
С «Бамбуком» наперевес
После того как мы разобрались с многочисленными настройками, самое время опробовать планшет в деле. Наверное, не имеет смысла описывать возможности и достоинства перьевого ввода при работе с графическими редакторами, поскольку это уже неоднократно делалось на страницах нашего журнала. Убедившись, что в Photoshop все документированные функции планшета работают как надо, мы решили перейти к рассмотрению возможностей Bamboo в офисных программах и для этого установили входящую в комплект поставки программу JustWrite Office.
После установки JustWrite Office в программах пакета MS Office (Word, Excel, PowerPoint и т.д.) появилась новая панель инструментов с пиктограммами вызова функций добавления рукописных пометок и выделений (JustWrite), вставки подписи (JustSign) и создания «стикеров» с рукописным текстом (JustTag).
Активировав функцию JustWrite, можно делать надписи и пометки как поверх текста или таблицы, так и под этими объектами (наподобие подчеркивания маркером). При этом в верхней части окна появляется панель инструментов, нажатием на пиктограммы которой можно выбрать желаемые цвет и толщину линии для виртуальной «ручки» и «маркера». Здесь же предусмотрен «ластик» для удаления ненужных пометок. Стоит отметить, что в MS Word функция JustWrite работает только в режиме просмотра страниц (Print Layout View).
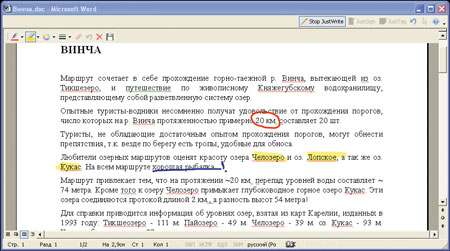
Активировав функцию JustWrite, можно дополнить исходный документ
рукописными надписями, пометками и выделениями
Еще одна интересная возможность — использование «ластика» пера при работе с текстом в MS Word. Чтобы удалить из редактируемого текста слово или фразу, достаточно перевернуть перо «стирающим» наконечником вниз и выделить этот фрагмент.
В течение нескольких дней эксплуатации планшета удалось выявить как его достоинства, так и некоторые недостатки. Конструкция устройства в целом продумана хорошо, да и выглядит Bamboo настоящим украшением рабочего места. Правда, при работе в полумраке несколько раздражает синяя подсветка клавиш планшета, отключить которую можно только вместе с ним.
Наличие на планшете программируемых клавиш ExpressKeys и сенсорного кольца позволяет реже прибегать к использованию клавиатуры, что особенно удобно при работе с графическими приложениями, когда большинство операций выполняется именно посредством планшета. Удобна и функция прокрутки пером (аналог режима mouse scroll), которую можно назначить на одну из его кнопок.

Не очень логичное расположение клавиш ExpressKeys
на планшете создает некоторые неудобства:
левая рука загораживает часть рабочей области
Для нас так и осталась загадкой причина, по которой создатели Bamboo разместили клавиши ExpressKeys за рабочей областью. Из-за этого использовать клавиши одновременно с пером, функционирующим в режиме Pen Mode, не очень удобно: левую руку приходится выгибать, чтобы она не мешала правой. На наш взгляд, логичнее было бы расположить клавиши сбоку, как это сделано в планшетах серии Intuos.
Приятно отметить разнообразные возможности по настройке функций и режимов работы планшета, что позволяет легко адаптировать его в соответствии со спецификой выполняемых задач и личными предпочтениями пользователя. К сожалению, разработчики не предусмотрели возможности создания отдельных профилей настроек для различных приложений. Это довольно странно, поскольку в программном обеспечении более дорогих планшетов Wacom такая функция есть. В этом смысле «Бамбук» оказался не столь гибким, как мы ожидали.
Технические характеристики Wacom Bamboo Планшет
Перо
|
Заключение
Подведем итоги. Выпуск Bamboo стал большим шагом вперед в направлении популяризации графических планшетов как повседневного инструмента пользователей ПК, причем не только тех, чьи хобби или профессиональная деятельность связаны с созданием и обработкой графических файлов. В этой модели стильный внешний вид и продуманная конструкция аппаратной части гармонично сочетаются с гибкостью настройки режимов работы пера и органов управления планшета. Стоит также отметить наличие в комплекте поставки программы JustWrite Office, которая расширяет возможности планшета при работе с офисными приложениями. Правда, имеются и некоторые недостатки, о которых мы уже упомянули. Но, по большому счету, их не слишком много — особенно если учитывать, что речь идет о графическом планшете, изначально не предназначенном для профессионального применения.








