3D Studio MAX: первые шаги. Урок 9. Нестандартные материалы
Материал Raytrace
Материал Raytrace используется при создании фотореалистичных прозрачных и отражающих материалов: стекла, воды, разнообразных полированных металлических и неметаллических поверхностей. Кроме того, он позволяет создавать очень точные отражения на неровных поверхностях и дополнительно обладает рядом интересных возможностей, таких как туман внутри объекта, цветная плотность и др. Материал отличается очень большим число параметров и настраивается непросто. Одним из существенных отличий материалов данного типа от стандартных является иной принцип определения степени влияния параметра на материал, которое задается не числом, а цветом — от черного (минимального) до белого (максимального).
Для небольшого эксперимента с данным материалом создайте два объекта — куб и шар, причем куб должен частично закрывать шар. Кубу присвойте обычный стандартный материал, а для шара создайте материал типа Raytrace (рис. 60) — видно, что пока материал ничем интересным не отличается. Установите темно-синий цвет для канала Diffuse и измените цвет прозрачности (Transparency) на серый (рис. 61) — куб станет одновременно и отражать и преломлять лучи (рис. 62).
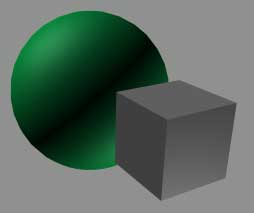
Рис. 60. Исходные объекты
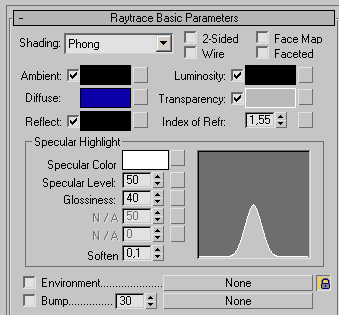
Рис. 61. Настройка параметров свитка Raytrace Basic Parameters
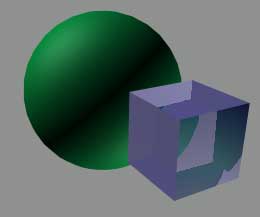
Рис. 62. Вид сцены при минимальном отражении и средней прозрачности
Откройте свиток Extended Parameters и в разделе Density (Плотность) поставьте галочку рядом с параметром Color (Цвет плотности). Установите для данного параметра значения Start равным 10 и End равным 25, а в соответствующем окне выберите красный цвет (рис. 63). Визуализированная сцена, на которой внутри куба появится плотное цветное облако (так называемая цветная плотность), представлена на рис. 64. Теперь отключите флажок Color и вместо него активизируйте флажок Fog (Туман) — установите для данного параметра те же значения Start и End и задайте голубой цвет (рис. 65). После рендеринга вы увидите, что внутреннее пространство куба окажется заполненным голубым туманом (рис. 66). Дополнительно наложите на туман текстурную карту (в данном случае выбрана текстура Swirl) и туман будет выглядеть еще интереснее (рис. 67).
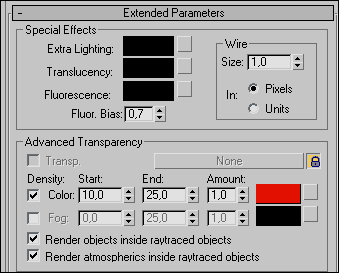
Рис. 63. Настройка параметров свитка Extended Parameters для цветной плотности
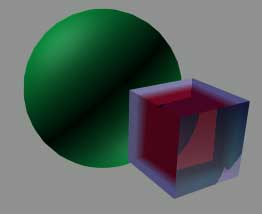
Рис. 64. Вид сцены с цветной плотностью
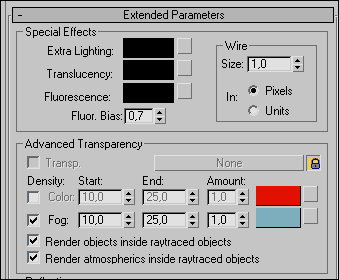
Рис. 65. Настройка параметров свитка Extended Parameters для цветного тумана
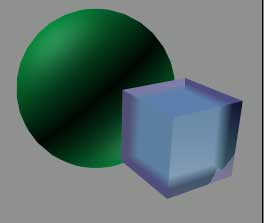
Рис. 66. Вид сцены с тонированным туманом
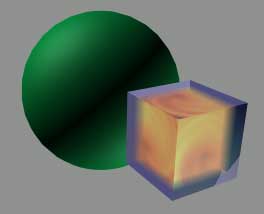
Рис. 67. Вид сцены с текстурным туманом
А теперь поэкспериментируем с отражением и преломлением. Вначале дополните сцену плоскостью и назначьте ей подходящий материал. При проведении рендеринга вы увидите, что никакого отражения плоскости на кубе нет (рис. 68), так как по умолчанию устанавливается минимальная степень отражения. Вернитесь в свиток Raytrace Basic Parameters и установите в цветовом окошке Reflect чисто белый цвет (рис. 69) — это приведет к стопроцентному отражению (рис. 70). Захватом отражения можно управлять — для этого включите в секции Falloff End Distance флажок Reflect и установите для него, например, значение 170 (данное значение зависит от размещения объектов и их размера в конкретной сцене). Это приведет к тому, что отражение будет сходить на нет на указанном расстоянии от отражающего предмета — в данном случае отражение плоскости будет присутствовать только на нижней части соответствующей стороны куба (рис. 71). При желании можно дополнительно исключить ненужные предметы из отражения — для этого следует щелкнуть на кнопке Local Exclude (Локальное исключение), выделить из списка всех объектов (левый список) исключаемые и переместить их в список исключенных объектов (правый список).
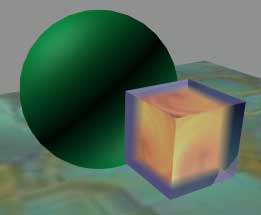
Рис. 68. Вид сцены при отсутствии отражения
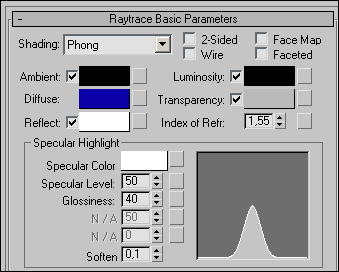
Рис. 69. Настройка параметров свитка Raytrace Basic Parameters
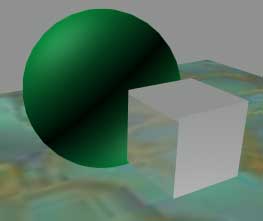
Рис. 70. Вид сцены с полным отражением
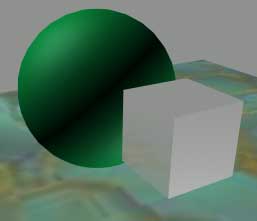
Рис. 71. Вид сцены с ограниченным в диаметре отражением
Теперь разберемся с преломлением. В свитке Extended Parameters в разделе Density отключите флажок Fog. В свитке Raytrace Basic Parameters для параметров Reflect и Transparency установите темно-серый цвет (рис. 72) и визуализируйте сцену — в результате куб снова станет темно-синим и наполовину прозрачным, а сквозь него будут отображаться отдельные фрагменты шара с преломлением (рис. 73). Откройте свиток Raytracer Controls (Настройки отражения) и удалите уберите галочку Raytrace Refractions — это приведет к тому, что предметы будут только отражать, но уже не преломлять (рис. 74).
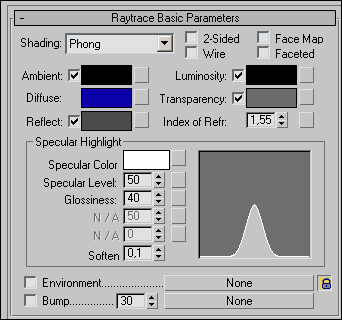
Рис. 72. Настройка параметров свитка Raytrace Basic Parameters
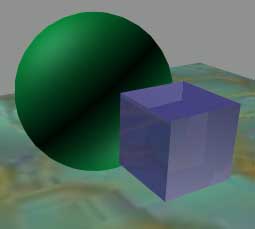
Рис. 73. Вид сцены: материал куба частично прозрачен, отражает и преломляет
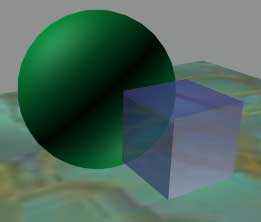
Рис. 74. Вид сцены с частичным отражением, но без преломления
Результат будет еще интереснее, если предварительно наложить на сцену фоновое изображение. Откройте меню Rendering=>Environment (Рендеринг=>Окружение), щелкните на кнопке Environment Map, в открывшемся списке дважды щелкните на строке Bitmap и укажите графический файл в качестве фона. В окнах проекций данного фонового изображения не будет видно, но оно будет отображаться при визуализации сцены. В качестве объектов сцены создайте плоскость и стоящий на ней чайник. Теперь нужно подготовить такие материалы, чтобы на плоскости отражались фон, а на основной поверхности чайника — только фрагменты его ручки. Это значит, что для плоскости никаких ограничений на отражение нет, а у чайника отражающая способность должна быть невелика и должен быть выставлен запрет на отображение плоскости. Для материала чайника преломление отключено, а для плоскости — включено. Возможные варианты настройки основных параметров материалов показаны на рис. 75 и 76, а визуализированная сцена — на рис. 77.
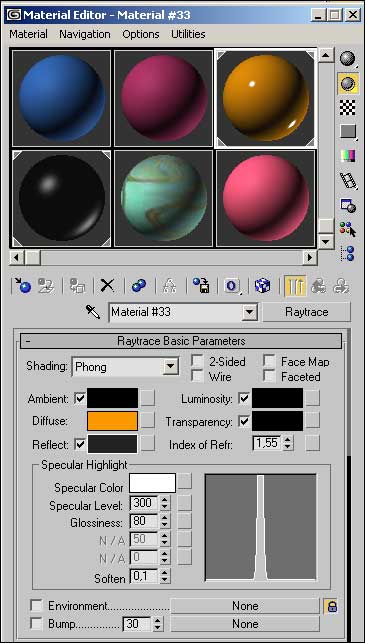
Рис. 75. Настройка параметров свитка Raytrace Basic Parameters для чайника
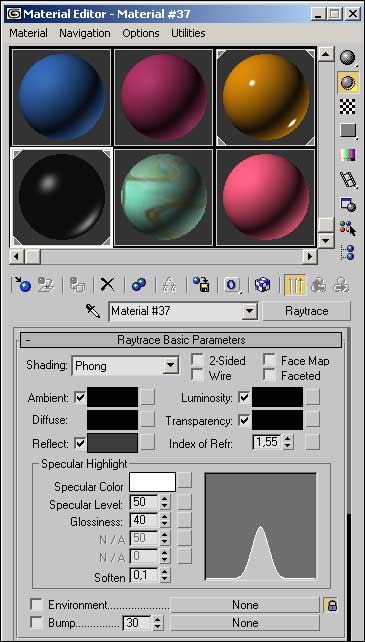
Рис. 76. Настройка параметров свитка Raytrace Basic Parameters для плоскости

Рис. 77. Чайник на плоскости
Материал Matte/Shadow
Материал Matte/Shadow принципиально отличается от других типов материалов, так как не визуализируется. Назначение данного материала — не отображение поверхности в каком-то определенно виде, а, наоборот, ее скрытие. Объект, которому присвоен материал Matte/Shadow, становится своеобразным отверстием на сцене, позволяющим отсекать любую геометрию позади себя и проявлять фон. Это дает возможность моделировать совмещение заднего фона (Background) и объектов в сцене. Причем объекты, которым назначен материал Matte/Shadow, становятся прозрачными до фонового изображения, а остальные предметы могут отбрасывать на них тень — создается иллюзия, что объекты отбрасывают тень прямо на фон.
Для примера попробуем взять произвольное изображение в качестве фона сцены, внедрить в сцену простейший объект и добиться того, чтобы тень от объекта падала на фон. В качестве фона возьмем рис. 78. Вначале создадим на его основе текстурную карту — откройте редактор материалов, активизируйте свободный слот, щелкните на кнопке Get Material и в разделе New выберите Bitmap, в качестве текстурной карты укажите соответствующий файл на диске. Учитывая, что карта будет накладываться на фон, переключите ее с текстурного отображения (Texture) на отображение в виде карты окружения (Environ Mapping), установив для нее тип Screen (рис. 79). Установите созданную текстурную карту в качестве фона. Для этого откройте меню Rendering=> Environment (Рендеринг=>Окружение), щелкните на кнопке карты None, в открывшемся окне Material/Map Browser переключитесь на вариант Mtl Editor и выделите только что созданную карту.

Рис. 78. Фоновое изображение
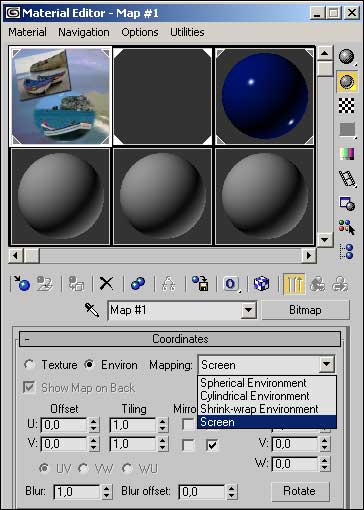
Рис. 79. Подключение текстурной карты в качестве фонового изображения
Поверхность, на которую объекты будут отбрасываться тень, сформируем на основе обычной плоскости. Создайте плоскость и разместите ее нужным образом — для удобства ориентации лучше сделать фон видимым в окне проекции Perspective. Для этого воспользуйтесь командой Views=>ViewPort Background, щелкните на кнопке Files (Файлы) и укажите файл для фона (рис. 80). В нашем случае форма и положение плоскости не очень актуальны — она просто должна находиться в правой нижней части сцены. Однако чаще всего параметры объекта с материалом Matte/Shadow приходится скрупулезно подгонять так, чтобы вместить его в определенную ограниченную зону фонового изображения, что без включения видимости фона невозможно. Создайте несколько объектов, которые по замыслу должны отбрасывать тень (рис. 81).
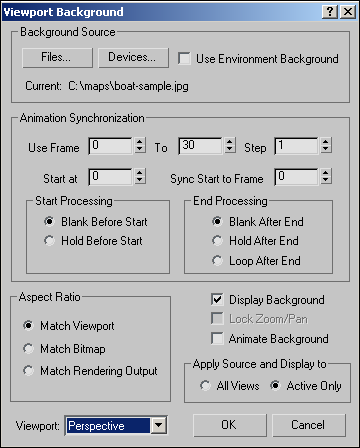
Рис. 80. Включение видимости фонового изображения

Рис. 81. Исходный вид сцены
Добавьте источник света типа Omni, разместив его так, чтобы вся сцена оказалась освещенной. Для этого активизируйте вкладку Light (Источники света) панели Create и создайте в окне любого окна проекции источник света точно так же, как создаете обычные объекты. Отрегулируйте его положение. Не снимая выделения с источника света, откройте вкладку Modify и в свитке General Parameters включите флажок Shadows (Тени) для отображения теней (рис. 82).
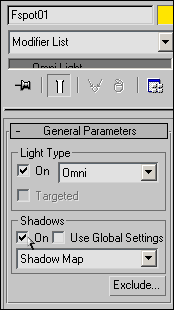
Рис. 82. Настройка отображения теней
Вызовите редактор материалов, выделите свободный слот, кликните на кнопке Standard и установите материал Matte/Shadow. Проверьте, чтобы в параметрах материала была включена опция Receive Shadows (Получить тени). Выделите плоскость, назначьте ей данный материал и визуализируйте сцену (рис. 83). На данном рисунке видно, что объекты действительно отбрасывают тени на фоновое изображение, но сами тени чересчур яркие. Интенсивностью отображения теней несложно регулировать путем изменения цвета тени в свитке Matte/Shadow Basic Parameters — можно просто изменить выставляемый по умолчанию черный цвет на ту или иную градацию серого либо, что еще лучше, определить цвет теней на конкретном фоновом изображении и ввести для искусственной тени те же самые значения цвета. Для этого щелкните правой кнопкой мыши на интересующем цвете в окне рендеринга (рис. 84), запомните появившиеся в открывшемся окне параметры, а затем укажите их в свитке Matte/Shadow Basic Parameters (рис. 85). Кроме того, учитывая, что тень от правой части объекта Torus Knot падает на совершенно иной фрагмент фона (а значит, цвет тени должен быть другим), переместите объекты более приемлемым образом, и после визуализации вы увидите, что тени стали более естественными (рис. 86).

Рис. 83. Вид сцены с яркими тенями
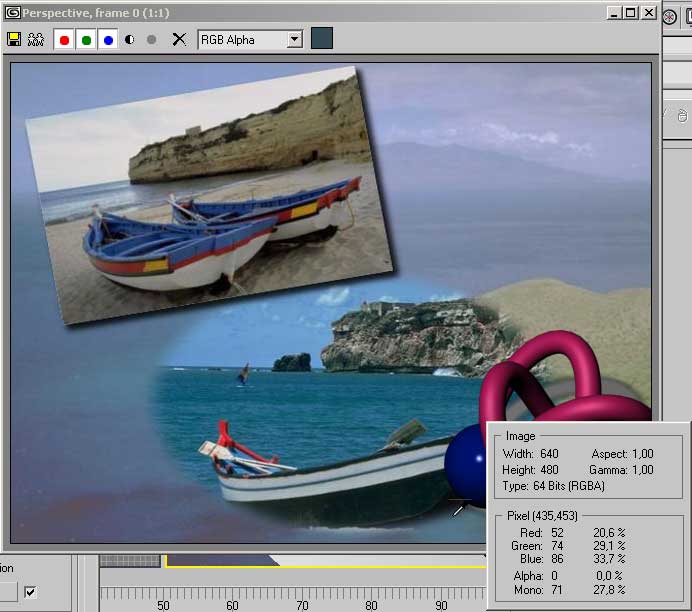
Рис. 84. Определение цвета тени на фоновом изображении
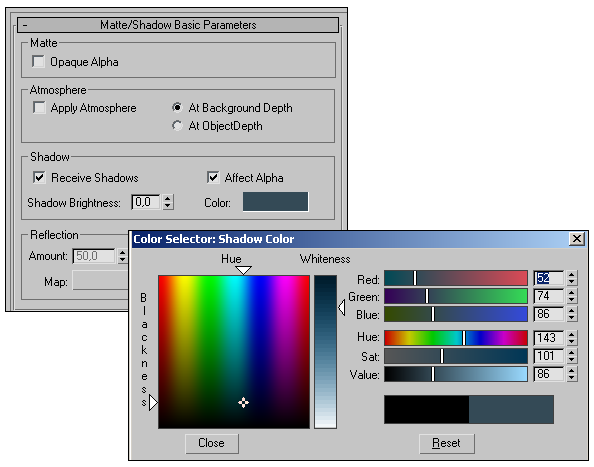
Рис. 85. Ввод цвета тени в свитке Matte/Shadow Basic Parameters

Рис. 86. Результат корректировки цвета теней








